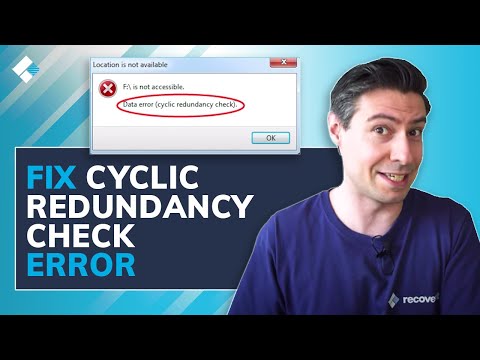პრინტერები სწრაფად გახდა საოფისე სახლის აუცილებელი ინსტრუმენტი და მათი მონტაჟი წლების განმავლობაში მნიშვნელოვნად გამარტივდა. მიუხედავად იმისა, რომ პრინტერების უმეტესობა ავტომატურად დაინსტალირდება, პრინტერის ქსელში დამატება ან სხვა მომხმარებლებთან პრინტერის გაზიარება მაინც შეიძლება იყოს რთული. მას შემდეგ რაც ისწავლით როგორ გააკეთოთ ეს, თქვენ შეგიძლიათ ჩართოთ თქვენი პრინტერიც კი, რომელიც საშუალებას მოგცემთ დაბეჭდოთ მსოფლიოს ნებისმიერი ადგილიდან!
ნაბიჯები
მეთოდი 1 -დან 8 -დან: USB პრინტერის დაყენება (Windows და Mac)

ნაბიჯი 1. წაიკითხეთ ინსტალაციის სახელმძღვანელო თქვენი პრინტერისთვის, თუ ის გაქვთ
ბევრი პრინტერი შეიძლება იყოს ძალიან მტკივნეული და თუ თქვენ გაქვთ სამონტაჟო სახელმძღვანელო, უნდა დაიცვას მისი ზუსტი ინსტრუქცია, სანამ გადადებთ ამ ზოგად მითითებებს. თქვენ ჩვეულებრივ შეგიძლიათ იპოვოთ ინსტალაციის სახელმძღვანელო როგორც PDF ფაილი მწარმოებლის მხარდაჭერის გვერდზე თქვენი მოდელისთვის.
თქვენ შეგიძლიათ სწრაფად იპოვოთ თქვენი პრინტერის მხარდაჭერის გვერდი Google– ის გახსნით და „მწარმოებლის მოდელის მხარდაჭერის“ძებნით

ნაბიჯი 2. შეაერთეთ პრინტერი თქვენს კომპიუტერში
დარწმუნდით, რომ შეაერთეთ იგი USB პორტში პირდაპირ თქვენს კომპიუტერში და არა USB კერაში.
ზოგიერთი პრინტერი ასევე უნდა იყოს ჩართული კვების წყაროში

ნაბიჯი 3. ჩართეთ პრინტერი
თქვენ უნდა მოისმინოთ გვერდის კვების მექანიზმის დაწყება და პრინტერი უნდა ანათებდეს.

ნაბიჯი 4. დაელოდეთ თქვენს ოპერაციულ სისტემას პრინტერის გამოვლენისა და ინსტალაციისთვის
Windows- ისა და OS X- ის ყველა თანამედროვე ვერსიას უნდა შეეძლოს პრინტერის ავტომატურად ამოცნობა და თქვენთვის საჭირო დრაივერების დაყენება. შეიძლება დაგჭირდეთ ინტერნეტთან დაკავშირება, რათა თქვენს ოპერაციულ სისტემას ჩამოტვირთოს შესაბამისი ფაილები. მომხმარებლების უმეტესობისთვის ეს უნდა იყოს ყველაფერი რაც თქვენ გჭირდებათ იმისათვის, რომ დაიწყოთ ბეჭდვა თქვენი კომპიუტერიდან თქვენს ახალ პრინტერზე. თუ თქვენ იყენებთ Windows/OS X– ის ძველ ვერსიას, ან პრინტერი ავტომატურად არ არის აღმოჩენილი, წაიკითხეთ.

ნაბიჯი 5. დააინსტალირეთ პროგრამა, რომელიც მოყვება პრინტერს
ეს ჩვეულებრივ დააინსტალირებს ნებისმიერ დრაივერს, რომელიც ავტომატურად არ იყო დაინსტალირებული Windows– ის მიერ და შეიძლება დაინსტალირდეს დამატებითი საბეჭდი პროგრამული უზრუნველყოფა, რომელიც საშუალებას მოგცემთ ისარგებლოთ დამატებითი ფუნქციებით თქვენს პრინტერზე. თუ თქვენ არ გაქვთ დისკი, რომელიც მოყვება პრინტერს და ის ავტომატურად არ იქნა გამოვლენილი თქვენი ოპერაციული სისტემის მიერ, წაიკითხეთ.
სანამ თქვენი პრინტერი სწორად იყო დაინსტალირებული, თქვენ ჩვეულებრივ არ გჭირდებათ სხვა რამის დაინსტალირება

ნაბიჯი 6. ჩამოტვირთეთ დრაივერები მწარმოებლის ვებ გვერდიდან
თუ თქვენ არ გაქვთ დისკი და პრინტერი ავტომატურად არ არის დაინსტალირებული, შეგიძლიათ ჩამოტვირთოთ დრაივერები პირდაპირ მწარმოებლისგან. თქვენ უნდა იცოდეთ თქვენი პრინტერის მოდელის ნომერი, რომელიც უნდა იყოს გამორჩეული თავად პრინტერზე.
თქვენ შეგიძლიათ სწრაფად იპოვოთ თქვენი პრინტერის მხარდაჭერის გვერდი Google– ის გახსნით და „მწარმოებლის მოდელის მხარდაჭერის“ძებნით

ნაბიჯი 7. გაუშვით გადმოწერილი დრაივერები
დრაივერების დაყენების შემდეგ, თქვენი პრინტერი მზად უნდა იყოს თქვენი კომპიუტერის ნებისმიერი პროგრამის დასაბეჭდად, რომელიც მხარს უჭერს ბეჭდვას.
მეთოდი 8 დან 8: ქსელის პრინტერის დაყენება (Windows)

ნაბიჯი 1. გაიგე რა არის ქსელის პრინტერი
ქსელის პრინტერი არის პრინტერი, რომელიც დაინსტალირებულია პირდაპირ თქვენს ქსელში. ქსელის პრინტერი არ არის დამოკიდებული ჩართულ კომპიუტერზე, მაგრამ მისი კონფიგურაცია შეიძლება იყოს ძნელი, განსაკუთრებით თუ პრინტერი უფრო ძველია. ყველა პრინტერის კონფიგურაცია არ შეიძლება როგორც ქსელური პრინტერები.

ნაბიჯი 2. წაიკითხეთ თქვენი პრინტერის ინსტალაციის სახელმძღვანელო, თუ ის გაქვთ
ქსელის პრინტერის დაყენება შეიძლება იყოს ცოტა უფრო რთული, ვიდრე USB პრინტერის დაყენება და ბევრ პრინტერს აქვს დაყენების კონკრეტული გზები. თქვენი პრინტერის სპეციფიკური ინსტალაციის სახელმძღვანელოს მითითებით შეგიძლიათ დაზოგოთ ბევრი თავის ტკივილი გზაზე. თქვენ ჩვეულებრივ შეგიძლიათ იპოვოთ ინსტალაციის სახელმძღვანელო როგორც PDF ფაილი მწარმოებლის მხარდაჭერის გვერდზე თქვენი მოდელისთვის.
თქვენ შეგიძლიათ სწრაფად იპოვოთ თქვენი პრინტერის მხარდაჭერის გვერდი Google– ის გახსნით და „მწარმოებლის მოდელის მხარდაჭერის“ძებნით

ნაბიჯი 3. შეაერთეთ თქვენი პრინტერი თქვენს ქსელში
ზოგადად, არსებობს ორი გზა, რომლითაც შეგიძლიათ დააკავშიროთ ქსელის პრინტერი თქვენს სახლის ქსელში: სადენიანი ან უკაბელო.
- სადენიანი - დაუკავშირეთ პრინტერი თქვენს ქსელურ როუტერს Ethernet ქსელის კაბელის გამოყენებით. როგორც წესი, ეს არ საჭიროებს დამატებით ქსელის კონფიგურაციას.
- უკაბელო - შეაერთეთ თქვენი პრინტერი უკაბელო ქსელთან ეკრანის გამოყენებით (თუ ეს შესაძლებელია). უკაბელო პრინტერების უმეტესობას ექნება პატარა ეკრანი, რომლის საშუალებითაც შეგიძლიათ იპოვოთ და დაუკავშირდეთ თქვენს სახლის ქსელს. თუ თქვენი ქსელი უსაფრთხოა, თქვენ მოგეთხოვებათ პაროლი. თუ თქვენ არ გაქვთ ეკრანი, თქვენ ალბათ დაგჭირდებათ პრინტერის კომპიუტერთან დაკავშირება USB- ის საშუალებით და მისი კონფიგურაცია Windows- ში.

ნაბიჯი 4. გახსენით პანელი
მას შემდეგ, რაც პრინტერი წარმატებით იქნება დაკავშირებული ქსელში, შეგიძლიათ დააინსტალიროთ ის Windows- ში საკონტროლო პანელიდან.

ნაბიჯი 5. აირჩიეთ "მოწყობილობები და პრინტერები"

ნაბიჯი 6. დააწკაპუნეთ
დაამატეთ პრინტერი.

ნაბიჯი 7. აირჩიეთ "ქსელის, უკაბელო ან Bluetooth პრინტერის დამატება"
Windows დაიწყებს ქსელის პრინტერის სკანირებას.
თუ თქვენ იყენებთ Windows 8 -ს, Windows ავტომატურად შეამოწმებს როგორც ადგილობრივ, ასევე ქსელურ პრინტერებს, ნაცვლად იმისა, რომ მოგცეთ შესაძლებლობა აირჩიოთ რომელი გსურთ მოძებნოთ

ნაბიჯი 8. აირჩიეთ თქვენი უკაბელო პრინტერი სიიდან
დააწკაპუნეთ შემდეგი

ნაბიჯი 9. დააინსტალირეთ დრაივერები (მოთხოვნის შემთხვევაში)
Windows– მა შეიძლება მოგთხოვოთ პრინტერის დრაივერების დაყენება. დარწმუნდით, რომ ინტერნეტთან ხართ დაკავშირებული და შემდეგ დააწკაპუნეთ დრაივერის დაყენებაზე. დრაივერების დაყენების შემდეგ, თქვენ შეძლებთ დაბეჭდოთ თქვენს ქსელურ პრინტერზე ნებისმიერი პროგრამიდან, რომელსაც აქვს ბეჭდვის მხარდაჭერა.
- თუ თქვენ არ გაქვთ ინტერნეტ კავშირი, შეგიძლიათ გამოიყენოთ დისკი, რომელიც მოყვება პრინტერს, დრაივერების დასაყენებლად.
- ყველა პრინტერს არ სჭირდება ცალკე დრაივერის ინსტალაცია.
მეთოდი 3 დან 8: ქსელის პრინტერის დაყენება (Mac)

ნაბიჯი 1. გაიგე რა არის ქსელის პრინტერი
ქსელის პრინტერი არის პრინტერი, რომელიც დაინსტალირებულია პირდაპირ თქვენს ქსელში. ქსელის პრინტერი არ არის დამოკიდებული ჩართულ კომპიუტერზე, მაგრამ მისი კონფიგურაცია შეიძლება იყოს ძნელი, განსაკუთრებით თუ პრინტერი უფრო ძველია. ყველა პრინტერის კონფიგურაცია არ შეიძლება როგორც ქსელური პრინტერები.

ნაბიჯი 2. წაიკითხეთ თქვენი პრინტერის ინსტალაციის სახელმძღვანელო, თუ ის გაქვთ
ქსელის პრინტერის დაყენება შეიძლება იყოს ცოტა უფრო რთული, ვიდრე USB პრინტერის დაყენება და ბევრ პრინტერს აქვს დაყენების კონკრეტული გზები. თქვენი პრინტერის სპეციფიკური ინსტალაციის სახელმძღვანელოს მითითებით შეგიძლიათ დაზოგოთ ბევრი თავის ტკივილი გზაზე. თქვენ ჩვეულებრივ შეგიძლიათ იპოვოთ ინსტალაციის სახელმძღვანელო როგორც PDF ფაილი მწარმოებლის მხარდაჭერის გვერდზე თქვენი მოდელისთვის.
თქვენ შეგიძლიათ სწრაფად იპოვოთ თქვენი პრინტერის მხარდაჭერის გვერდი Google– ის გახსნით და „მწარმოებლის მოდელის მხარდაჭერის“ძებნით

ნაბიჯი 3. შეაერთეთ თქვენი პრინტერი თქვენს ქსელში
ზოგადად, არსებობს ორი გზა, რომლითაც შეგიძლიათ დააკავშიროთ ქსელის პრინტერი თქვენს სახლის ქსელში: სადენიანი ან უკაბელო.
- სადენიანი - დაუკავშირეთ პრინტერი თქვენს ქსელურ როუტერს Ethernet ქსელის კაბელის გამოყენებით. როგორც წესი, ეს არ საჭიროებს დამატებით ქსელის კონფიგურაციას.
- უკაბელო - შეაერთეთ თქვენი პრინტერი უკაბელო ქსელთან ეკრანის გამოყენებით (თუ ეს შესაძლებელია). უკაბელო პრინტერების უმეტესობას ექნება პატარა ეკრანი, რომლის საშუალებითაც შეგიძლიათ იპოვოთ და დაუკავშირდეთ თქვენს სახლის ქსელს. თუ თქვენი ქსელი უსაფრთხოა, თქვენ მოგეთხოვებათ პაროლი. თუ თქვენ არ გაქვთ ეკრანი, თქვენ უნდა დაუკავშიროთ პრინტერი თქვენს კომპიუტერს USB– ის საშუალებით და დააკონფიგურიროთ ის OS X– ში.

ნაბიჯი 4. დააწკაპუნეთ Apple მენიუზე და აირჩიეთ System Preferences

ნაბიჯი 5. აირჩიეთ Print & Fax

ნაბიჯი 6. დააწკაპუნეთ ღილაკზე "+" ახალი პრინტერების მოსაძებნად

ნაბიჯი 7. აირჩიეთ თქვენი ქსელის პრინტერი "ნაგულისხმევი" ჩანართიდან

ნაბიჯი 8. დააწკაპუნეთ
დამატება.
თქვენი ქსელის პრინტერი დაინსტალირდება OS X– ში და თქვენ შეძლებთ აირჩიოთ იგი ნებისმიერი პროგრამის ბეჭდვის მენიუდან.
მეთოდი 4 დან 8: პრინტერის გაზიარება საშინაო ჯგუფში (Windows 7 და 8)

ნაბიჯი 1. გაიაზრეთ განსხვავება საერთო პრინტერსა და ქსელის პრინტერს შორის
გაზიარებული პრინტერი არის პრინტერი, რომელიც დაკავშირებულია თქვენს ქსელში არსებულ ერთ კომპიუტერთან და შემდეგ ხელმისაწვდომი ხდება სხვებისთვის. კომპიუტერი, რომელთანაც დაკავშირებულია პრინტერი, უნდა იყოს ჩართული, რათა დაბეჭდოს იგი. თითქმის ნებისმიერი პრინტერის გაზიარება შესაძლებელია ქსელში.

ნაბიჯი 2. დააინსტალირეთ პრინტერი კომპიუტერზე, საიდანაც გსურთ გაზიარება
მიჰყევით ნაბიჯებს პირველ ნაწილში, რათა დააინსტალიროთ USB პრინტერი, როგორც ჩვეულებრივ.
შენიშვნა: ეს მეთოდი მუშაობს მხოლოდ Windows 7 და 8. თუ იყენებთ Vista ან XP, დააწკაპუნეთ აქ

ნაბიჯი 3. გახსენით Start მენიუ და ჩაწერეთ
საშინაო ჯგუფი.
შედეგებიდან აირჩიეთ "HomeGroup".
თუ თქვენ იყენებთ Windows 8 -ს, დაიწყეთ საწყისი ჯგუფის აკრეფა დაწყების ეკრანზე

ნაბიჯი 4. შექმენით ახალი HomeGroup ღილაკზე დაჭერით
შექმენით საშინაო ჯგუფის ღილაკი. თუ უკვე არსებობს HomeGroup, შეგიძლიათ შეუერთდეთ არსებულ HomeGroup– ს.
Windows 7 Starter და Home Basic შეიძლება შეუერთდეს მხოლოდ HomeGroups- ს და არა შექმნას ისინი. თუ თქვენს ქსელში არსებული ყველა კომპიუტერი იყენებს Windows- ის ამ გამოცემებს ან ძველ ვერსიებს, დააწკაპუნეთ აქ

ნაბიჯი 5. დარწმუნდით, რომ "პრინტერის" მენიუ დაყენებულია "გაზიარებულია" მთავარი ჯგუფის შექმნისას
Windows 7 -ში დარწმუნდით, რომ მონიშნულია ყუთი "პრინტერები".

ნაბიჯი 6. ჩაწერეთ პაროლი, რომელიც გენერირდება HomeGroup– ის შექმნისას

ნაბიჯი 7. გახსენით HomeGroup- ის პანელი კომპიუტერიდან, რომელზეც გსურთ წვდომა საერთო პრინტერზე
გახსენით HomeGroup მენიუ ისე, როგორც სხვა კომპიუტერზე გააკეთეთ და მოძებნეთ იგი Start მენიუში.

ნაბიჯი 8. შეუერთდით HomeGroup– ს, როდესაც მოგეცემათ ვარიანტი
თქვენ მოგეთხოვებათ შეიყვანოთ პაროლი, რომელიც მოგაწოდეთ ადრე.

ნაბიჯი 9. დააწკაპუნეთ "დააინსტალირეთ პრინტერი", რომ დააინსტალიროთ საერთო პრინტერი თქვენს კომპიუტერში
ასევე შეიძლება მოგთხოვონ დრაივერების დაყენებაც.
Windows 8 -ის მომხმარებლებს უნდა ჰქონდეთ წვდომა საერთო პრინტერზე, როგორც კი ისინი შეუერთდებიან HomeGroup- ს

ნაბიჯი 10. დაბეჭდეთ საერთო პრინტერზე
როდესაც პრინტერი დაინსტალირდება, თქვენ შეძლებთ დაბეჭდოთ მასზე, თითქოს ის პირდაპირ თქვენს კომპიუტერში იყო ჩართული. კომპიუტერი, რომელსაც პრინტერი უკავშირდება, უნდა იყოს ჩართული და შესული Windows- ში, რათა დაუკავშირდეს მას.
მეთოდი 5 -დან 8 -დან: დაკავშირებული პრინტერის გაზიარება (Windows- ის ნებისმიერი ვერსია)

ნაბიჯი 1. გაიაზრეთ განსხვავება საერთო პრინტერსა და ქსელის პრინტერს შორის
გაზიარებული პრინტერი არის პრინტერი, რომელიც დაკავშირებულია თქვენს ქსელში არსებულ ერთ კომპიუტერთან და შემდეგ ხელმისაწვდომი ხდება სხვებისთვის. კომპიუტერი, რომელსაც პრინტერი უკავშირდება, უნდა იყოს ჩართული იმისათვის, რომ დაბეჭდოს იგი. თითქმის ნებისმიერი პრინტერის გაზიარება შესაძლებელია ქსელში.

ნაბიჯი 2. დააინსტალირეთ პრინტერი კომპიუტერზე, საიდანაც გსურთ გაზიარება
მიჰყევით ნაბიჯებს პირველ ნაწილში, რათა დააინსტალიროთ USB პრინტერი, როგორც ამას ჩვეულებრივ გააკეთებდით.
- გამოიყენეთ ეს მეთოდი, თუ იყენებთ Windows XP, Windows Vista ან თქვენს ქსელში Windows– ის მრავალი განსხვავებული ვერსიის ნაზავს.
- კომპიუტერი, რომელზეც დააინსტალირებთ პრინტერს, უნდა იყოს ჩართული, როდესაც ქსელში სხვა კომპიუტერს სურს მისი დაბეჭდვა.

ნაბიჯი 3. გახსენით პანელი
თქვენ უნდა დარწმუნდეთ, რომ ფაილის და ბეჭდვის გაზიარება ჩართულია.

ნაბიჯი 4. აირჩიეთ "ქსელი და გაზიარების ცენტრი"

ნაბიჯი 5. დააწკაპუნეთ ბმულზე "შეცვალეთ გაფართოებული გაზიარების პარამეტრები"

ნაბიჯი 6. დარწმუნდით, რომ მონიშნულია "ფაილის და პრინტერის გაზიარების ჩართვა"
დააჭირეთ ცვლილებების შენახვას.

ნაბიჯი 7. დაბრუნდით საკონტროლო პანელში

ნაბიჯი 8. გახსენით "მოწყობილობები და პრინტერები" ან "პრინტერები და ფაქსები"

ნაბიჯი 9. დააწკაპუნეთ მარჯვენა ღილაკით იმ პრინტერზე, რომლის გაზიარებაც გსურთ და აირჩიეთ გაზიარება

ნაბიჯი 10. აირჩიეთ "გაუზიარეთ ეს პრინტერი"
დაასახელეთ სახელი და დააჭირეთ მიმართვას.

ნაბიჯი 11. გახსენით პანელი კომპიუტერზე, რომელზეც გსურთ წვდომა საერთო პრინტერზე

ნაბიჯი 12. აირჩიეთ "მოწყობილობები და პრინტერები" ან "პრინტერები და ფაქსები"

ნაბიჯი 13. დააწკაპუნეთ "პრინტერის დამატება"

ნაბიჯი 14. აირჩიეთ "ქსელის, უკაბელო ან Bluetooth პრინტერის დამატება"
Windows ეძებს ხელმისაწვდომი პრინტერებს.

ნაბიჯი 15. აირჩიეთ პრინტერი
შეიძლება მოგთხოვონ დრაივერების დაყენება. თუ Windows ვერ პოულობს დრაივერებს, შეგიძლიათ ჩამოტვირთოთ ისინი პრინტერის მწარმოებლის ვებ გვერდიდან.

ნაბიჯი 16. დაბეჭდეთ საერთო პრინტერზე
მას შემდეგ, რაც პრინტერი დაინსტალირდება, თქვენ შეძლებთ დაბეჭდოთ მასზე, თითქოს ის პირდაპირ თქვენს კომპიუტერში იყო ჩართული. კომპიუტერი, რომელსაც პრინტერი უკავშირდება, უნდა იყოს ჩართული და შესული Windows- ში, რათა დაუკავშირდეს მას.
მეთოდი 6 დან 8: დაკავშირებული პრინტერის გაზიარება (Mac)

ნაბიჯი 1. გაიაზრეთ განსხვავება საერთო პრინტერსა და ქსელის პრინტერს შორის
გაზიარებული პრინტერი არის პრინტერი, რომელიც დაკავშირებულია თქვენს ქსელში არსებულ ერთ კომპიუტერთან და შემდეგ ხელმისაწვდომი ხდება სხვებისთვის. კომპიუტერი, რომელსაც პრინტერი უკავშირდება, უნდა იყოს ჩართული იმისათვის, რომ დაბეჭდოს იგი. თითქმის ნებისმიერი პრინტერის გაზიარება შესაძლებელია ქსელში.

ნაბიჯი 2. დააინსტალირეთ პრინტერი Mac- ზე, საიდანაც გსურთ გაზიარება
მიჰყევით ნაბიჯებს პირველ ნაწილში, რათა დააინსტალიროთ USB პრინტერი, როგორც ჩვეულებრივ.
კომპიუტერი, რომელზეც დააინსტალირებთ პრინტერს, უნდა იყოს ჩართული, როდესაც ქსელში სხვა კომპიუტერს სურს მისი დაბეჭდვა

ნაბიჯი 3. დააწკაპუნეთ Apple მენიუზე
აირჩიეთ სისტემის პარამეტრები.

ნაბიჯი 4. აირჩიეთ გაზიარების ვარიანტი
ეს საშუალებას გაძლევთ შეცვალოთ გაზიარების პარამეტრები თქვენი კომპიუტერისთვის.

ნაბიჯი 5. შეამოწმეთ ყუთი "პრინტერის გაზიარება"
ეს საშუალებას მისცემს OS X- ს გაუზიაროს დაკავშირებული პრინტერები სხვა კომპიუტერებთან.

ნაბიჯი 6. შეამოწმეთ ყუთი დაკავშირებული პრინტერისთვის, რომლის გაზიარებაც გსურთ
პრინტერი ახლა ხელმისაწვდომი იქნება ქსელის სხვა კომპიუტერებისთვის.

ნაბიჯი 7. გახსენით სისტემის პარამეტრების მენიუ კომპიუტერზე, რომელზეც გსურთ წვდომა საერთო პრინტერზე
თქვენ უნდა დაამატოთ პრინტერი მეორე კომპიუტერზე ისე, რომ მისი არჩევა შესაძლებელი იყოს დაბეჭდვისას.

ნაბიჯი 8. აირჩიეთ Print & Scan
ეს გაჩვენებთ თქვენი ამჟამად დაკავშირებული პრინტერების ჩამონათვალს.

ნაბიჯი 9. დააწკაპუნეთ ღილაკზე "+"
ეს საშუალებას მოგცემთ დაამატოთ მეტი პრინტერი.

ნაბიჯი 10. აირჩიეთ თქვენი ქსელის პრინტერი "ნაგულისხმევი" ჩანართიდან
თუ თქვენ ცდილობთ დაუკავშირდეთ პრინტერს Windows კომპიუტერიდან, დააწკაპუნეთ "Windows" ჩანართზე.

ნაბიჯი 11. დააწკაპუნეთ
დამატება.
თქვენი ქსელის პრინტერი დაინსტალირდება მეორე კომპიუტერზე და თქვენ შეძლებთ მის არჩევას ბეჭდვის მენიუდან ნებისმიერ პროგრამაში. კომპიუტერი, რომელსაც პრინტერი უკავშირდება, უნდა იყოს ჩართული და შესული სისტემაში.
მეთოდი 7 -დან 8 -დან: ბეჭდვა iOS მოწყობილობიდან

ნაბიჯი 1. დააინსტალირეთ AirPrint თავსებადი პრინტერი თქვენს ქსელში
თქვენ შეგიძლიათ დააინსტალიროთ პრინტერი როგორც ქსელის პრინტერი, ან დაუკავშიროთ იგი კომპიუტერს და გააზიაროთ იგი. AirPrint პრინტერები საშუალებას გაძლევთ დაბეჭდოთ უკაბელო თქვენი iOS მოწყობილობიდან, სანამ იგი დაკავშირებულია იმავე ქსელთან.

ნაბიჯი 2. გახსენით ნივთი, რომლის დაბეჭდვაც გსურთ
თქვენ შეგიძლიათ დაბეჭდოთ პროგრამების უმეტესობიდან, რომლებიც მხარს უჭერენ ფაილების გახსნას, როგორიცაა ფოსტა, ფოტოები, გვერდები და სხვა მრავალი.

ნაბიჯი 3. შეეხეთ ღილაკს "გაზიარება"
ეს ჰგავს კვადრატს, რომლის ზემოდან ისარი გამოდის.

ნაბიჯი 4. აირჩიეთ "ბეჭდვა"
ეს გახსნის AirPrint ბეჭდვის მენიუს.

ნაბიჯი 5. შეარჩიეთ თქვენი პრინტერი
თქვენი AirPrint პრინტერი უნდა გამოჩნდეს პრინტერების სიაში, სანამ ერთსა და იმავე ქსელში ხართ დაკავშირებული.
თუ თქვენი პრინტერი არ ჩანს სიაში, სცადეთ პრინტერი გამორთოთ და შემდეგ ისევ ჩართოთ. ამან შეიძლება ხელი შეუწყოს მის ქსელურ კავშირს

ნაბიჯი 6. დაბეჭდეთ ფაილი
თქვენი ფაილი გაიგზავნება პრინტერზე და ის უნდა დაიწყოს ბეჭდვა მომენტალურად.

ნაბიჯი 7. გამოიყენეთ პრინტერისთვის სპეციფიკური აპლიკაცია
პრინტერის მრავალი მწარმოებელი გვთავაზობს პროგრამებს, რომლებიც საშუალებას გაძლევთ დაბეჭდოთ მათი ქსელის პრინტერები, მაშინაც კი, თუ ისინი არ არიან AirPrint თავსებადი. თქვენ ჩვეულებრივ შეგიძლიათ ჩამოტვირთოთ ეს პროგრამები უფასოდ App Store– დან.
დარწმუნდით, რომ ჩამოტვირთეთ სწორი პროგრამა თქვენი პრინტერის მწარმოებლისთვის. HP ePrint აპი ვერ შეძლებს Canon პრინტერებზე დაბეჭდვას
მეთოდი 8 8: ბეჭდვა Android მოწყობილობიდან

ნაბიჯი 1. გახსენით Google Chrome კომპიუტერზე, რომელსაც შეუძლია ქსელის პრინტერზე წვდომა

ნაბიჯი 2. დააწკაპუნეთ Chrome მენიუს ღილაკზე (☰) და აირჩიეთ პარამეტრები

ნაბიჯი 3. დააწკაპუნეთ "მოწინავე პარამეტრების ჩვენება" ბმულზე

ნაბიჯი 4. დააწკაპუნეთ ღილაკზე "მართვა" Google Cloud Print განყოფილებაში
თქვენ უნდა შეხვიდეთ თქვენი Google ანგარიშით, თუ უკვე არ ხართ

ნაბიჯი 5. დააწკაპუნეთ ღილაკზე "პრინტერების დამატება"
Chrome დაასკანირებს თქვენს კომპიუტერს ხელმისაწვდომი პრინტერებისთვის.

ნაბიჯი 6. შეამოწმეთ ყუთი პრინტერის გვერდით, რომელზეც გსურთ დაბეჭდვა
დააწკაპუნეთ "პრინტერ (ებ) ის დამატება" დასადასტურებლად.

ნაბიჯი 7. დაბეჭდეთ თქვენი Android მოწყობილობიდან
თქვენ შეგიძლიათ აირჩიოთ "დაბეჭდვა" მენიუდან ბევრ Android პროგრამაში. ამის შემდეგ შეგიძლიათ აირჩიოთ თქვენი Google Cloud Print პრინტერი და დაბეჭდოთ ნებისმიერი ადგილიდან, სანამ კომპიუტერი, რომელზეც პრინტერი დააყენეთ, ჩართულია.