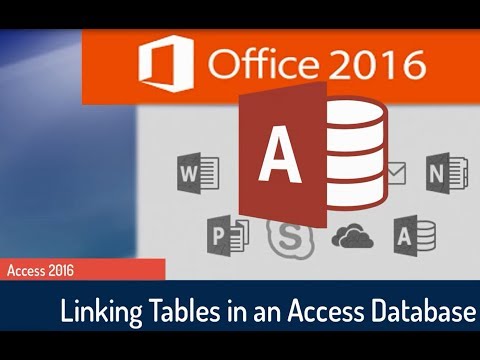ეს wikiHow გასწავლით თუ როგორ უნდა დაასახელოთ სვეტები Microsoft Excel– ში. თქვენ შეგიძლიათ დაასახელოთ სვეტები მათზე დაწკაპუნებით და თქვენი ლეიბლის აკრეფით. თქვენ ასევე შეგიძლიათ შეცვალოთ სვეტის სათაურები ასოებიდან რიცხვებში პარამეტრების მიხედვით, მაგრამ თქვენ არ შეგიძლიათ მთლიანად გადაარქვათ ისინი.
ნაბიჯები
მეთოდი 1 დან 2: სვეტებისთვის მორგებული სახელების შექმნა

ნაბიჯი 1. გახსენით Microsoft Excel თქვენს კომპიუტერში
ხატი მწვანეა თეთრი ხაზებით. კომპიუტერზე ის ჩამაგრდება თქვენს დაწყების მენიუში. Mac– ზე, ის განთავსდება თქვენი პროგრამების საქაღალდეში.

ნაბიჯი 2. დაიწყეთ ახალი Excel დოკუმენტი "ცარიელი სამუშაო წიგნის" დაჭერით
თქვენ ასევე შეგიძლიათ გახსნათ არსებული Excel დოკუმენტი, თუ დააწკაპუნებთ სხვა სამუშაო წიგნების გახსნაზე.

ნაბიჯი 3. ორჯერ დააწკაპუნეთ პირველ ყუთზე სვეტის ქვეშ, რომლის დასახელებაც გსურთ

ნაბიჯი 4. ჩაწერეთ სახელი, რომელიც გსურთ
ზედა სათაურები (ასოები A-Z) არ შეიცვლება, რადგან ეს არის Excel– ის გზა, რომ თვალყური ადევნოს ინფორმაციას თქვენს დოკუმენტში. თუმცა, როდესაც თქვენ აკრიფებთ სახელს A1 სვეტისთვის, ეს გახდება სახელი დანარჩენი "A" სვეტისთვის.
მეთოდი 2 დან 2: სვეტების სახელების შეცვლა რიცხვებით

ნაბიჯი 1. გახსენით Microsoft Excel თქვენს კომპიუტერში
ხატი იქნება მწვანე თეთრი ხაზებით. Windows კომპიუტერზე, ის ჩამაგრდება თქვენს დაწყების მენიუში. MacOS– ზე, ის იქნება თქვენი პროგრამების საქაღალდეში.

ნაბიჯი 2. დაიწყეთ Excel დოკუმენტი დაწკაპვით "ცარიელი სამუშაო წიგნი"
თქვენ ასევე შეგიძლიათ გახსნათ არსებული Excel დოკუმენტი, თუ დააწკაპუნებთ სხვა სამუშაო წიგნების გახსნაზე.

ნაბიჯი 3. დააწკაპუნეთ Excel- ზე და მერე პარამეტრები Mac- ზე.
კომპიუტერზე დააჭირეთ ფაილს და შემდეგ პარამეტრებს

ნაბიჯი 4. დააწკაპუნეთ General Mac- ზე
კომპიუტერზე დააჭირეთ ფორმულებს

ნაბიჯი 5. დააწკაპუნეთ ყუთზე შემდეგი „გამოიყენეთ R1C1 საცნობარო სტილი
მოთხოვნის შემთხვევაში დააჭირეთ ღილაკს Ok. ეს შეცვლის სათაურის სვეტებს ასოებიდან რიცხვებამდე.