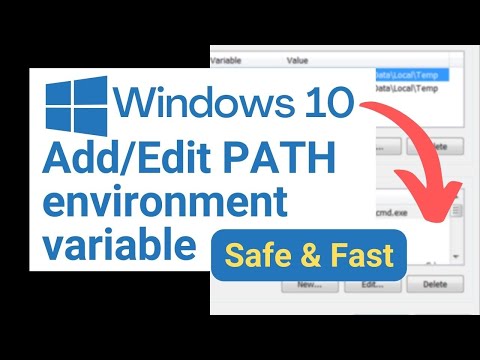ბევრი პროგრამისტი ანიჭებს უპირატესობას OpenGL გრაფიკას. თუ თქვენ ერთ -ერთი მათგანი ხართ, მკაცრად გირჩევთ მისი მწარმოებელი, გამოიყენოთ ფანჯრის ინსტრუმენტების ნაკრები (როგორიცაა SDL) და OpenGL დატვირთვის ბიბლიოთეკები (როგორიცაა GLEW). ეს სახელმძღვანელო დაგეხმარებათ გაუმკლავდეთ OpenGL– ს SDL და GLEW– ის გამოყენების პირველ გამოწვევას: დააინსტალირეთ და დააყენეთ ისინი და შექმენით თქვენი პირველი პროექტი OpenGL-SDL-GLEW შაბლონით Visual Studio 2017 ან 2019 წელს.
ეს სახელმძღვანელო მიიჩნევს, რომ თქვენი პლატფორმა არის Windows და თქვენი IDE არის Visual Studio 2019 ან 2022 წლის გადახედვა. Visual Studio– ს ინსტალაციის დროს, შეამოწმეთ Desktop– ის განვითარება C ++ დატვირთვის ველით.
ნაბიჯები
ნაწილი 1 11 -დან: ჩამოტვირთეთ SDL და GLEW

ნაბიჯი 1. მონიშნეთ რას ელოდებით
მონიშნეთ ნაბიჯი ან ქვე – ნაბიჯი ან მისი ნაწილი და შემდეგ გააკეთეთ. მაგალითად იხილეთ სურათი ზემოთ.
ნაბიჯი 2. შექმენით საქაღალდე GL
გახსენით Windows– ის File Explorer> ნავიგაცია დისკზე (დირექტორია) C.
- თუ საქაღალდე GL უკვე არსებობს, არაფერია.
- თუ არა, მარჯვენა ღილაკით ცარიელ ადგილას> აირჩიეთ ახალი> საქაღალდე> ტიპი GL > დააჭირეთ ↵ Enter.

ნაბიჯი 3. ჩამოტვირთეთ ბიბლიოთეკა SDL2
დააწკაპუნეთ მარჯვენა ღილაკით შემდეგ ბმულზე და აირჩიეთ გახსენით ბმული ახალ ფანჯარაში https://www.libsdl.org/download-2.0.php. გადაახვიეთ გვერდის ბოლოში და იპოვეთ განვითარების ბიბლიოთეკები (იხ. სურათი ზემოთ).
- ჩამოტვირთეთ ვერსია Visual C ++ - ისთვის. დღეს ის არის SDL2-devel-2.0.16-VC.zip (Visual C ++ 32/64-bit).
- ფანჯარაში, სადაც გადმოწერილია, დააწკაპუნეთ SDL2-2.0.16 (ან უახლესი)> მარჯვენა ღილაკით> აირჩიეთ დააკოპირეთ.
- ნავიგაცია (ყოველთვის ორმაგი დაწკაპუნებით) C:> GL> დააწკაპუნეთ ცარიელ ადგილას> მარჯვენა ღილაკით> აირჩიეთ ჩასმა.
-
(ალტერნატიულად, დააწკაპუნეთ გადმოწერილ საქაღალდეზე და გადაიტანეთ C: / GL)
დააწკაპუნეთ სახელზე SDL2-2.0.16 და გადაარქვით მას SDL
- თუ საქაღალდე SDL2-devel-2.0.16-VC გადმოწერილია, ორჯერ დააწკაპუნეთ მასზე, რომ მიიღოთ SDL2-2.0.16.
ნაბიჯი 4. ჩამოტვირთეთ ბიბლიოთეკა GLEW
მარჯვენა ღილაკით დააწკაპუნეთ შემდეგ ბმულზე და აირჩიეთ გახსენით ბმული ახალ ფანჯარაში https://glew.sourceforge.net/. Ქვევით ჩამოტვირთვები იპოვე ორობითი და დააწკაპუნეთ Windows 32-bit და 64-bit.
- ფანჯარაში, სადაც გადმოწერილია, დააწკაპუნეთ საქაღალდეზე glew-2.1.0 > მარჯვენა ღილაკით> აირჩიეთ დააკოპირეთ.
- გადადით C:> GL> მარჯვენა ღილაკით> აირჩიეთ ჩასმა.
- (ალტერნატიულად, დააწკაპუნეთ გადმოწერილ საქაღალდეზე და გადაიტანეთ C: / GL)
- გადარქმევა glew-2.1.0 რათა GLEW.
- თუ საქაღალდე glew-2.1.0-win32 გადმოწერილია, ორჯერ დააწკაპუნეთ, რომ მიიღოთ glew-2.1.0.
- ახლა GL საქაღალდეში თქვენ გაქვთ საქაღალდეები GLEW და SDL.
ნაწილი 2 11 -დან: ვიზუალური სტუდიის პროექტის შექმნა
ნაბიჯი 1. შექმენით საქაღალდე GLP
ნავიგაცია დისკზე (დირექტორია) C.
- თუ GLP საქაღალდე უკვე არსებობს, არაფერია.
- თუ არა, მარჯვენა ღილაკით ცარიელ ადგილას> აირჩიეთ ახალი> საქაღალდე> ტიპი GLP > დააჭირეთ ↵ Enter.
ნაბიჯი 2. შექმენით ცარიელი პროექტი
-
თუ Visual Studio არ არის გახსნილი რა გახსენით> დააწკაპუნეთ ახალი პროექტის შექმნაზე> ცარიელი პროექტი> შემდეგი.
- ში დააკონფიგურირეთ თქვენი ახალი პროექტი ოსტატი, "პროექტის სახელისთვის", ტიპი: SDL-GLEW-0
- დააკოპირეთ C: / GLP \ და ჩასვით "ადგილმდებარეობა" ტექსტურ ველში.
- შეამოწმეთ "განათავსეთ გადაწყვეტა და პროექტი იმავე დირექტორიაში".
- დააწკაპუნეთ შექმნაზე.
- დაელოდეთ სანამ გამოჩნდება Visual Studio- ს მაგალითი.
- თუ ღიაა რა დააწკაპუნეთ ფაილი> ახალი> პროექტი…. დანარჩენი როგორც ზემოთ.
ნაბიჯი 3. დაამატეთ თქვენი საწყისი ფაილი პროექტს
- Solution Explorer ფანჯარაში, დააწკაპუნეთ მარჯვენა ღილაკით Source Files ჩანაწერში (ბოლო)> აირჩიეთ Add> New Item….
- ახალი საქონლის დამატება-SDL-GLEW-0 ფანჯარაში დააწკაპუნეთ C ++ ფაილზე (.cpp) (პირველი) ფანჯრის შუა ნაწილიდან. სახელში ტექსტის ყუთში ჩაწერეთ Main.cpp.
- ადგილმდებარეობა არის C: / GLP / SDL-GLEW-0 \. თუ არ არის ასლი C: / GLP / SDL-GLEW-0 \ და ჩასვით.
- დააჭირეთ ღილაკს დამატება. ფაილი გაიხსნება მთავარ ტექსტურ რედაქტორში, მაგრამ დატოვეთ ფაილი ჯერჯერობით ცარიელი.
ნაწილი 11 11: SDL და GLEW დაყენება პროექტში

ნაბიჯი 1. პროექტის თვისებების კონფიგურაცია
Solution Explorer– ში მარჯვენა ღილაკით დააწკაპუნეთ თქვენი პროექტის სახელზე, ეს არის SDL-GLEW-0 (სურათზე არის პროექტი –0, არ აქვს მნიშვნელობა) და აირჩიეთ თვისებები. "კონფიგურაცია:" შეამოწმეთ აქტიური (გამართვა) და "პლატფორმა:" აქტიური (Win32).
-
დამატებითი მოიცავს დირექტორია.

Opengl 1 გახსენით ჩამოსაშლელი მენიუ C/C ++. დააწკაპუნეთ ზოგადზე> დამატებით დირექტორიათა ჩართვაზე> ქვედა ისარი ველის მარჯვნივ> დააწკაპუნეთ.
- დააკოპირეთ C: / GL / SDL / მოიცავს > დამატებით ჩართეთ დირექტორიების ოსტატში დააწკაპუნეთ პირველ ხატულაზე> ჩასვით.
- დააკოპირეთ C: / GL / GLEW / მოიცავს > კვლავ დააწკაპუნეთ პირველ ხატულაზე> ჩასვით.
-
დააწკაპუნეთ OK დამატებითი დირექტორიაების ჩართვის ოსტატზე.

OpenGL 12
-
ბიბლიოთეკის დამატებითი ცნობარი.
გახსენით ჩამოსაშლელი მენიუ "Linker" და დააჭირეთ "General". დააწკაპუნეთ "ბიბლიოთეკის დამატებითი კატალოგი" ჩანაწერი> ქვემოთ ისარი ველის ბოლოს> "რედაქტირება".

Opengl 2 2 - დააკოპირეთ ეს C: / GL / SDL / lib / x86 > ბიბლიოთეკის დამატებით დირექტორიებში დააწკაპუნეთ პირველ ხატულაზე> ჩასვით.
- დააკოპირეთ ეს C: / GL / GLEW / lib / გამოშვება / Win32 > დააწკაპუნეთ პირველ ხატულაზე> ჩასვით.
- დააწკაპუნეთ OK.
-
დამატებითი დამოკიდებულებები.
ჩამოსაშლელ მენიუში "ლინკერი" დააწკაპუნეთ "შეყვანა"> "დამატებითი დამოკიდებულებების" ჩანაწერი> ქვემოთ ისარი ველის მარჯვნივ> "რედაქტირება".

Opengl 3 1 - დააკოპირეთ ეს SDL2.lib; SDL2main.lib; glew32.lib; opengl32.lib და ჩასვით დამატებითი დამოკიდებულების ოსტატის ყველაზე ტექსტური ყუთში.
-
დააწკაპუნეთ OK დამატებითი დამოკიდებულებების ოსტატში.

Opengl 3 2
-
ქვესისტემა.
ჩამოსაშლელ მენიუში "Linker" დააწკაპუნეთ "System"> "SubSystem"> ქვემოთ ისარი> ჩამოსაშლელი მენიუდან აირჩიეთ "Windows (/SUBSYSTEM: WINDOWS)". დააწკაპუნეთ მიმართვა> OK "SDL-GLEW-0 Properties Pages" ოსტატზე.

შექმენით SDL Visual Studio 2017 ნაბიჯი 12
ნაბიჯი 2. განათავსეთ "dll" ფაილები პროექტის საქაღალდეში
-
დააკოპირეთ SDL2.dll ფაილი და ჩასვით SDL-GLEW-0 საქაღალდეში.
- გადადით C:> GL> SDL> lib> x86. X86 საქაღალდის შიგნით დააწკაპუნეთ SDL2.dll ფაილზე> მარჯვენა ღილაკით> ასლი.
- გადადით C:> GLP> SDL-GLEW-0. მარჯვენა ღილაკით დააჭირეთ SDL-GLEW-0 საქაღალდეში ცარიელ ადგილს და აირჩიეთ ჩასმა.
- SDL2.dll ფაილი უნდა იყოს თქვენი პროექტის დირექტორიაში, თქვენს Main.cpp ფაილთან და Visual Studio– ს მიერ შექმნილ 4 სხვა ფაილთან ერთად.
-
დააკოპირეთ glew32.dll ფაილი და ჩასვით პროექტის საქაღალდეში SDL-GLEW-0.
- გადადით C:> GL> GLEW> bin> გამოშვება> Win32. დააწკაპუნეთ glew32.dll> მარჯვენა ღილაკით> კოპირება.
- გადადით C:> GLP> SDL-GLEW-0. მარჯვენა ღილაკით დააწკაპუნეთ SDL-GLEW-0 საქაღალდეში ცარიელ ადგილზე და აირჩიეთ ჩასმა.
- Glew32.dll ფაილი უნდა იყოს SDL-GLEW-0 პროექტის საქაღალდეში Main.cpp, SDL2.dll და Visual Studio– ს მიერ შექმნილ 4 სხვა ფაილთან ერთად.
მე –11 ნაწილი 4: თქვენი პროექტის ტესტირება
ნაბიჯი 1. ჩამოტვირთეთ კოდი
მარჯვენა ღილაკით დააწკაპუნეთ შემდეგ ბმულზე და აირჩიეთ გახსენით ბმული ახალ ფანჯარაში https://lazyfoo.net/tutorials/SDL/51_SDL_and_modern_opengl/index.php> გადაახვიეთ ქვემოთ ბოლო წინადადებაში "ჩამოტვირთეთ მედია და წყაროს კოდი ამ გაკვეთილისთვის აქ".
- დააწკაპუნეთ აქ > ჩამოტვირთეთ 51_SDL_and_modern_opengl.cpp (ან.zip) საქაღალდე. ორჯერ დააწკაპუნეთ> ორჯერ დააწკაპუნეთ ამავე სახელწოდების ფაილზე.
- მისი კოდი გამოჩნდება Visual Studio– ში Main.cpp ფაილის გვერდით ან Visual Studio– ს ახალ მაგალითში. დააკოპირეთ კოდი (413 სტრიქონი) და ჩასვით Main.cpp კოდის არეზე> დააჭირეთ Ctrl+F5.
-
თუ ყველაფერი კარგად არის, ორი ფანჯარა ჩნდება: ერთი შავი და ერთი სათაურით: SDL სახელმძღვანელო და შიგნით თეთრი კვადრატი შავი ფონით.

Lazyfoo 2
ნაბიჯი 2. შეცდომების გასწორება ასეთის არსებობის შემთხვევაში
"შეცდომის სიაში" თუ ხედავთ შეცდომას შესახებ
- ფაილი გაფართოებით.h გადადით მე –3 ნაწილში, ნაბიჯი 1, „დააკონფიგურირეთ“დამატებით მოიცავ დირექტორიებს”და მიჰყევით ინსტრუქციას.
- ფაილი გაფართოებით.lib გადადით ქვე-ნაბიჯზე "დააკავშირეთ ლინკერი" ბიბლიოთეკის დამატებითი დირექტორიები "" და მიჰყევით ინსტრუქციას. ასევე "დამატებითი დამოკიდებულებები" ".
- "შესასვლელი წერტილი უნდა იყოს განსაზღვრული" გადადით ქვესაფეხურზე "ქვესისტემა" და მიჰყევით ინსტრუქციას.
- ფაილი.dll გადადით საფეხურზე 2, "ჩასვით" dll "ფაილები პროექტის საქაღალდეში" და მიჰყევით ინსტრუქციას.
- სხვა შეცდომების შემთხვევაში, თუ მათი გამოსწორება არ შეგიძლიათ, დახურეთ Visual Studio> წაშალეთ პროექტის საქაღალდე SDL-GLEW-0, რომელიც ცხოვრობს C: / GLP> გახსენით Visual Studio> გაიმეორეთ დაყენება მეორე ნაწილიდან. კარგი სამუშაო.
ნაწილი 5 11-დან: პროექტის შექმნა OpenGL-SDL-GLEW თარგით
ნაბიჯი 1. შექმენით შაბლონი
- გადადით მთავარ მენიუში და სანამ პროექტი SDL-GLEW-0 ღიაა, დააწკაპუნეთ პროექტზე> შაბლონის ექსპორტზე….
- ექსპორტის შაბლონზე ოსტატი შეამოწმეთ პროექტის შაბლონი, თუ ის არ არის შემოწმებული. დააწკაპუნეთ შემდეგი>.
- შაბლონის არჩევისას, შაბლონის სახელის ტექსტის ყუთში (ან დააკოპირეთ და ჩასვით) SDL-GLEW > დააწკაპუნეთ დასრულება.
- შაბლონი შეიქმნა. წაშალეთ ფანჯარა შაბლონის ბილიკით.
ნაბიჯი 2. პროექტის შექმნა
Visual Studio– ს მთავარ მენიუში დააწკაპუნეთ ფაილი> ახალი> პროექტი….
- ში შექმენით ახალი პროექტი ოსტატი, შაბლონების სიაში აირჩიეთ SDL-GLEW> დააწკაპუნეთ შემდეგი.
-
ში დააკონფიგურირეთ თქვენი ახალი პროექტი ოსტატი, "პროექტის სახელში" ტექსტის ველის ასლი SDL-GLEW-1 და ჩასვით.
- ადგილმდებარეობის ტექსტური ველი უნდა იყოს C: / GLP \. თუ არა, დააკოპირეთ C: / GLP \ და ჩასვით.
- დარწმუნდით, რომ მოათავსეთ გადაწყვეტა და პროექტი იმავე დირექტორიაში.
- დააწკაპუნეთ შექმნაზე.
-
Solution Explorer– ზე ორჯერ დააწკაპუნეთ წყარო ფაილებზე> ორჯერ დააწკაპუნეთ ++ Main.cpp.
- თუ მისი კოდი გამოჩნდება, არაფერია. თუ არა, დააწკაპუნეთ მასზე მარჯვენა ღილაკით> დააწკაპუნეთ პროექტზე გამორიცხვაზე და შექმენით ახალი Main.cpp ფაილი.
- თუ ოსტატი გამოჩნდება და ამბობს: ფაილი 'C: / GLP / SDL-GLEW-0 / Main.cpp' უკვე არსებობს პროექტში, გადადით ამ გზაზე და წაშალეთ ფაილი Main.cpp. დააწკაპუნეთ OK ოსტატზე და შემდეგ დააწკაპუნეთ დამატება Add New Item-SDL-GLEW-0 ფანჯარაში. ახლა Solution Explore- ზე, წყარო ფაილების ქვემოთ, თქვენ გაქვთ ახალი ++ Main.cpp ფაილი.
ნაბიჯი 3. დაამატეთ SDL2.dll ფაილი ახალ პროექტ საქაღალდეში
- გადადით C:> GLP> SDL-GLEW-0> დააწკაპუნეთ ფაილზე SDL2.dll> მარჯვენა ღილაკით> დააწკაპუნეთ კოპირებაზე.
- გადადით C:> GLP> SDL-GLEW-1> დააწკაპუნეთ ცარიელ უბანზე> მარჯვენა ღილაკით> დააწკაპუნეთ ჩასმა.
- ახლა ფაილი SDL2.dll არის საქაღალდეში SDL-GLEW-1 Main.cpp და სხვა 4 ფაილებს შორის.
ნაბიჯი 4. დაამატეთ glew32.dll ფაილი ახალ პროექტ საქაღალდეში
- გადადით C:> GLP> SDL-GLEW-0> დააწკაპუნეთ ფაილზე glew32.dll> მარჯვენა ღილაკით> დააწკაპუნეთ კოპირებაზე.
- გადადით C:> GLP> SDL-GLEW-1> დააწკაპუნეთ ცარიელ უბანზე> მარჯვენა ღილაკით> დააწკაპუნეთ ჩასმა.
- ახლა ფაილი glew32.dll არის SDL-GLEW-1 საქაღალდეში SDL2.dll, Main.cpp და სხვა 4 ფაილებს შორის.
ნაბიჯი 5. შეამოწმეთ თქვენი პროექტი, როგორც ზემოთ, ნაწილი 4
Ყოჩაღ.
ნაბიჯი 6. რჩევა:
დაიმახსოვრეთ dll ფაილები წინა პროექტიდან და ჩასვით ახალში.
ნაწილი 6 11 -დან: პროექტის შექმნა x64 პლატფორმის სამიზნეზე
ნაბიჯი 1. შექმენით ცარიელი პროექტი
-
თუ Visual Studio არ არის გახსნილი რა გახსენით> დააწკაპუნეთ ახალი პროექტის შექმნაზე> ცარიელი პროექტი> შემდეგი.
- ში დააკონფიგურირეთ თქვენი ახალი პროექტი ოსტატი, "პროექტის სახელისთვის", ტიპი (ან დააკოპირეთ და ჩასვით) SDL64-GLEW64-0
- "ადგილმდებარეობა" უნდა იყოს C: / GLP. თუ არა, წაშალეთ ყველაფერი, დააკოპირეთ C: / GLP \ და ჩასვით.
- შეამოწმეთ "განათავსეთ გადაწყვეტა და პროექტი იმავე დირექტორიაში".
- დააწკაპუნეთ შექმნაზე.
- დაელოდეთ სანამ გამოჩნდება Visual Studio- ს მაგალითი.
- თუ ღიაა რა დააწკაპუნეთ ფაილი> ახალი> პროექტი…. დანარჩენი როგორც ზემოთ.
ნაბიჯი 2. დაამატეთ თქვენი საწყისი ფაილი პროექტს
- Solution Explorer ფანჯარაში, დააწკაპუნეთ მარჯვენა ღილაკით Source Files ჩანაწერში (ბოლო)> აირჩიეთ Add> New Item….
- ახალი საქონლის დამატება-SDL64-GLEW64-0 ფანჯარაში დააწკაპუნეთ C ++ ფაილზე (.cpp) (პირველი) ფანჯრის შუა ნაწილიდან. სახელში ტექსტის ყუთის ტიპი (ან დააკოპირეთ და ჩასვით) მთავარი. Cpp
- ადგილმდებარეობა არის C: / GLP / SDL64-GLEW64-0 \. თუ არ არის ასლი C: / GLP / SDL64-GLEW64-0 \ და ჩასვით.
- დააჭირეთ ღილაკს დამატება. ფაილი გაიხსნება მთავარ ტექსტურ რედაქტორში, მაგრამ დატოვეთ ფაილი ჯერჯერობით ცარიელი.
ნაბიჯი 3. SDLproject- ის თვისებების პარამეტრები
გადადით "Solution Explorer"> მარჯვენა ღილაკით თქვენი პროექტის სახელზე, რომელიც არის SDL64-GLEW64-0> აირჩიეთ "თვისებები".
-
ში SDL64-GLEW64-0 საკუთრების გვერდები ოსტატი
-
Მთავარი მენიუ რა "კონფიგურაცია:", შეამოწმეთ "აქტიური (გამართვა)". "პლატფორმა:" - ში შეამოწმეთ x64> დააჭირეთ კონფიგურაციის მენეჯერს….
- აქტიური გადაწყვეტის პლატფორმაში: აირჩიეთ x64
- პლატფორმაში x64 ავტომატურად არის არჩეული.
- დააწკაპუნეთ დახურვა
-
დამატებითი მოიცავს დირექტორია რა გახსენით ჩამოსაშლელი მენიუ C/C ++. დააწკაპუნეთ ზოგადზე> დამატებით დირექტორიათა ჩართვაზე> ქვედა ისარი ველის მარჯვნივ> დააწკაპუნეთ.
- დააკოპირეთ C: / GL / SDL / მოიცავს > დამატებით ჩართეთ დირექტორიების ოსტატში დააწკაპუნეთ პირველ ხატულაზე> ჩასვით.
- დააკოპირეთ C: / GL / GLEW / მოიცავს > კვლავ დააწკაპუნეთ პირველ ხატულაზე> ჩასვით.
- დააწკაპუნეთ OK დამატებითი დირექტორიაების ჩართვის ოსტატზე.
-
ბიბლიოთეკის დამატებითი ცნობარი რა გახსენით ჩამოსაშლელი მენიუ "Linker" და დააჭირეთ "General". დააწკაპუნეთ "ბიბლიოთეკის დამატებითი კატალოგი" ჩანაწერი> ქვემოთ ისარი ველის ბოლოს> "რედაქტირება".
- დააკოპირეთ C: / GL / SDL / lib / x64 > ბიბლიოთეკის დამატებით დირექტორიებში დააწკაპუნეთ პირველ ხატულაზე> ჩასვით.
- დააკოპირეთ C: / GL / GLEW / lib / გამოშვება / x64 > კვლავ დააწკაპუნეთ პირველ ხატულაზე> ჩასვით.
- დააწკაპუნეთ OK დამატებითი ბიბლიოთეკის დირექტორიების ოსტატზე.
-
დამატებითი დამოკიდებულებები რა ჩამოსაშლელ მენიუში "ლინკერი" დააწკაპუნეთ "შეყვანა"> "დამატებითი დამოკიდებულებების" ჩანაწერი> ქვემოთ ისარი ველის მარჯვნივ> "რედაქტირება".
- დააკოპირეთ ეს SDL2.lib; SDL2main.lib; glew32.lib; opengl32.lib და ჩასვით დამატებითი დამოკიდებულების ოსტატის ყველაზე ტექსტური ყუთში.
- დააწკაპუნეთ OK დამატებითი დამოკიდებულებების ოსტატში.
- ქვესისტემა. ჩამოსაშლელ მენიუში "Linker" დააწკაპუნეთ "System"> "SubSystem"> ქვემოთ ისარი> ჩამოსაშლელი მენიუდან აირჩიეთ "Windows (/SUBSYSTEM: WINDOWS)". დააწკაპუნეთ მიმართვა> OK "SDL-GLEW-0 Properties Pages" ოსტატზე.
-
ნაბიჯი 4. დააკოპირეთ dll ფაილები და ჩასვით SDL64-GLEW64-0
-
დააკოპირეთ SDL2.dll ფაილი და ჩასვით SDL64-GLEW64-0.
Windows- ის "File Explorer" - ში
- გადადით C:> GL> SDL> lib> x64. "X64" საქაღალდეში დააწკაპუნეთ "SDL2.dll" ფაილზე> მარჯვენა ღილაკით> "კოპირება".
- გადადით C:> GLP> SDL64-GLEW64-0. მარჯვენა ღილაკით დააწკაპუნეთ SDL64-GLEW64-0 პროექტის საქაღალდის ცარიელ უბანზე და აირჩიეთ "ჩასმა".
-
დააკოპირეთ glew32.dll ფაილი და ჩასვით SDL64-GLEW64-0.
Windows- ის "File Explorer" - ში
- გადადით C:> GL> GLEW> bin> გამოშვება> x64. "X64" საქაღალდეში დააწკაპუნეთ ფაილზე "glew32.dll"> მარჯვენა ღილაკით> "კოპირება".
- გადადით C:> GLP> SDL64-GLEW64-0. დააწკაპუნეთ მარჯვენა ღილაკით "SDL64-GLEW64-0" პროექტის საქაღალდის ცარიელ ფართობზე და აირჩიეთ "ჩასმა".
ნაბიჯი 5. შეამოწმეთ პროექტი და გაასწორეთ შეცდომები ასეთის არსებობის შემთხვევაში
რაც შეეხება x86 პლატფორმის სამიზნეობას, იხილეთ ნაწილი 4.
რჩევა: მაშინაც კი, თუ საკუთრების გვერდების ძირითად პარამეტრებში არის პლატფორმა: x64, დააწკაპუნეთ კონფიგურაციის მენეჯერზე … და აქტიური გადაწყვეტის პლატფორმაზე: აირჩიეთ x64
მე -7 ნაწილი 11-დან: თარგი-პროექტის მიზნობრივი x64 პლატფორმის შექმნა
ნაბიჯი 1. შექმენით შაბლონი
გადადით მთავარ მენიუში და სანამ პროექტი SDL64-GLEW64-0 ღიაა, დააწკაპუნეთ პროექტზე> შაბლონის ექსპორტზე….
- ექსპორტის შაბლონზე ოსტატი შეამოწმეთ პროექტის შაბლონი, თუ ის არ არის შემოწმებული. დააწკაპუნეთ შემდეგი>.
- შაბლონის არჩევისას, შაბლონის სახელის ტექსტის ყუთში (ან დააკოპირეთ და ჩასვით) SDL64-GLEW64 > დააწკაპუნეთ დასრულება.
- შაბლონი შეიქმნა. წაშალეთ ფანჯარა შაბლონის ბილიკით.
ნაბიჯი 2. პროექტის შექმნა
Visual Studio– ს მთავარ მენიუში დააწკაპუნეთ ფაილი> ახალი> პროექტი….
- ში შექმენით ახალი პროექტი ოსტატი შაბლონების სიაში აირჩიეთ SDL64-GLEW64 (საჭიროების შემთხვევაში გადაახვიეთ ქვემოთ)> დააწკაპუნეთ შემდეგი.
-
ში დააკონფიგურირეთ თქვენი ახალი პროექტი ოსტატი, "პროექტის სახელში" ტექსტის ველის ტიპი (ან დააკოპირეთ და ჩასვით) SDL64-GLEW64-1
- თუ საიდან ტექსტის ველი არის C: / GLP / არაუშავს. თუ არა, დააკოპირეთ C: / GLP \ და ჩასვით.
- დარწმუნდით, რომ მოათავსეთ გადაწყვეტა და პროექტი იმავე დირექტორიაში.
- დააწკაპუნეთ შექმნაზე.
- Visual Studio– ს მთავარი მენიუს შეცვლა x86 რათა x64.
-
Solution Explorer– ზე ორჯერ დააწკაპუნეთ წყარო ფაილებზე> ორჯერ დააწკაპუნეთ ++ Main.cpp.
- თუ მისი კოდი გამოჩნდება, არაფერია. თუ არა, დააწკაპუნეთ მასზე მარჯვენა ღილაკით> დააწკაპუნეთ პროექტზე გამორიცხვაზე და შექმენით ახალი Main.cpp ფაილი.
- თუ ოსტატი გამოჩნდება და ამბობს: ფაილი 'C: / GLP / SDL64-GLEW64-0 / Main.cpp' უკვე არსებობს პროექტში, გადადით ამ გზაზე და წაშალეთ ფაილი Main.cpp. დააწკაპუნეთ OK ოსტატზე და შემდეგ დააჭირეთ დამატებას ახალი ნივთის დამატება-SDL64-GLEW64-0 ფანჯარაში. ახლა Solution Explore- ზე, წყარო ფაილების ქვემოთ, თქვენ გაქვთ ახალი ++ Main.cpp ფაილი.
ნაბიჯი 3. დაამატეთ SDL2.dll ფაილი ახალ პროექტ საქაღალდეში
- გადადით C:> GLP> SDL64-GLEW64-0> დააწკაპუნეთ ფაილზე SDL2.dll> მარჯვენა ღილაკით> დააწკაპუნეთ კოპირებაზე.
- გადადით C:> GLP> SDL64-GLEW64-1> დააწკაპუნეთ ცარიელ უბანზე> მარჯვენა ღილაკით> დააწკაპუნეთ ჩასმა.
- ახლა ფაილი SDL2.dll არის პროექტის საქაღალდეში SDL64-GLEW64-1 Main.cpp და სხვა 4 ფაილებს შორის.
ნაბიჯი 4. დაამატეთ glew32.dll ფაილი ახალ პროექტ-საქაღალდეში
- გადადით C:> GLP> SDL64-GLEW64-0> დააწკაპუნეთ ფაილზე glew32.dll> მარჯვენა ღილაკით> დააწკაპუნეთ კოპირებაზე.
- გადადით C:> GLP> SDL64-GLEW64-1> დააწკაპუნეთ ცარიელ უბანზე> მარჯვენა ღილაკით> დააწკაპუნეთ ჩასმა.
- ახლა ფაილი glew32.dll არის საქაღალდეში SDL64-GLEW64-1 SDL2.dll, Main.cpp და სხვა 4 ფაილებს შორის.
ნაბიჯი 5. შეამოწმეთ თქვენი პროექტი
დააწკაპუნეთ Visual Studio GUI> დააჭირეთ Ctrl+F5.
ნაბიჯი 6. შეცდომების გასწორება
Როგორც ზემოთ ნაწილი 4 რა Ყოჩაღ.
ნაბიჯი 7. რჩევა:
დაიმახსოვრეთ.dll ფაილები წინა პროექტიდან და ჩასვით ახალში.
ნაწილი 11 დან 8: კოდის შედგენა CMake და Visual Studio– ით
ნაბიჯი 1. დააინსტალირეთ CMake
თუ თქვენ ჯერ არ გაქვთ დაინსტალირებული CMake, დააწკაპუნეთ მარჯვენა ღილაკით შემდეგ ბმულზე და აირჩიეთ გახსენით ბმული ახალ ფანჯარაში გამოიყენეთ CMake ორობითი წყაროს კოდის მისაღებად. დაიცავით ნაწილი 1 CMake– ის ინსტალაცია.
ნაბიჯი 2. ჩამოტვირთეთ SDL წყარო
თუ თქვენ ჯერ არ გაქვთ დაინსტალირებული SDL წყარო, დააწკაპუნეთ მარჯვენა ღილაკით შემდეგ მისამართზე და აირჩიეთ გახსენით ბმული ახალ ფანჯარაში https://www.libsdl.org/download-2.0.php. Ქვევით Საწყისი კოდი:
დააწკაპუნეთ SDL2-2.0.16.zip (ან უახლესი ვერსია). იცოდეთ გვერდით "GPG".
- გადმოტვირთვის ფანჯარაში დააწკაპუნეთ zip საქაღალდეზე SDL2-2.0.14.zip (ან უახლესი ვერსია)> მარჯვენა ღილაკით> აირჩიეთ ასლი.
- File Explorer– ში გადადით C: \> GL> მარჯვენა ღილაკით> აირჩიეთ ჩასმა. ორჯერ დააწკაპუნეთ საქაღალდის სახელზე> სახელის წაშლა> ტიპი: SDLsrc > დააჭირეთ ↵ Enter.
ნაბიჯი 3. ჩამოტვირთეთ GLEW წყარო
თუ ჯერ არ გადმოწერილი გაქვთ, დააწკაპუნეთ მარჯვენა ღილაკით შემდეგ მისამართზე და აირჩიეთ გახსენით ბმული ახალ ფანჯარაში https://glew.sourceforge.net/. გვერდით წყარო დააწკაპუნეთ ZIP.
- გადმოტვირთვის ფანჯარაში დააწკაპუნეთ საქაღალდეზე glew-2.1.0 (ან უახლესი)> მარჯვენა ღილაკით> ასლი.
- ნავიგაცია C: \> GL. მარჯვენა ღილაკით> ჩასმა. ორჯერ დააწკაპუნეთ საქაღალდის სახელზე და გადაარქვით მას GLEWsrc > დააჭირეთ ↵ Enter. ახლა საქაღალდეში GL თქვენ გაქვთ საქაღალდეები SDLsrc და GLEWsrc.
ნაბიჯი 4. შექმენით SDL CMake და Visual Studio– ს მიერ
გადადით CMake GUI– ში.
-
კოპირება (ყურადღება:
არ დააკოპიროთ ადგილი) C:/GL/SDLsrc და ჩასვით ტექსტის პირველ ველში.
- დააკოპირეთ C:/GL/SDLsrc/build და ჩასვით მეორე ტექსტის ველში.
-
კონფიგურაცია და გენერირება. CMake GUI- ში, დააწკაპუნეთ კონფიგურაციაზე> ოსტატში შექმენით დირექტორია დააწკაპუნეთ დიახ> დააგდეს ოსტატში აირჩიეთ Visual Studio 16 2019> დააწკაპუნეთ დასრულება.
როდესაც CMake GUI– ში კითხულობთ: „კონფიგურაცია დასრულებულია“, დააწკაპუნეთ გენერირებაზე. თქვენ უნდა წაიკითხოთ: "გენერირება დასრულებულია"
-
შექმენით თქვენი გამოსავალი.
- გადადით C:> GL> SDLsrc> build. ორჯერ დააწკაპუნეთ "SDL2.sln", ან "SDL2", ან "ALL_BUILD.vcxproj".
- გამოჩნდება Visual Studio– ს მაგალითი. დაელოდეთ სანამ მთავარ მენიუში გამოჩნდება Build ჩანაწერი. დააწკაპუნეთ მასზე> "შექმენით გამოსავალი".
-
დაელოდეთ სანამ წაიკითხავთ ბოლო სტრიქონს "გამოყვანის" ფანჯარაში: ========== აშენება: XX წარმატებულია, 0 ვერ მოხერხდა, 0 უახლესი, 2 გამოტოვებულია "========= =
Freeglut ვერსიებში "წარმატებული" ცვლილებების ნომერი XX. დღეს (2021 წლის 4 სექტემბერი) არის 5
- გადადით C: / GL / SDLsrc / build / Debug. შიგნით თქვენ უნდა ნახოთ ფაილი SDL2d.lib სხვა ფაილებს შორის.
ნაბიჯი 5. შექმენით GLEW CMake და Visual Studio– ს მიერ
გადადით Cmake GUI– ში.
- დააკოპირეთ C:/GL/GLEWsrc/build/cmake და ჩასვით ტექსტის პირველ ველში.
- დააკოპირეთ C:/GL/GLEWsrc/build და ჩასვით მეორე ტექსტის ველში.
-
კონფიგურაცია და გენერირება. CMake GUI- ში, დააწკაპუნეთ კონფიგურაცია> ოსტატში შექმენით დირექტორია დააწკაპუნეთ დიახ> დააგდეს ოსტატში აირჩიეთ Visual Studio 16 2019> დააწკაპუნეთ დასრულება.
როდესაც CMake GUI– ში კითხულობთ: „კონფიგურაცია დასრულებულია“, დააწკაპუნეთ გენერირებაზე. თქვენ უნდა წაიკითხოთ: "გენერირება დასრულებულია"
-
შექმენით თქვენი გამოსავალი.
- გადადით C:> GL> GLEWsrc> მშენებლობაში. ორჯერ დააწკაპუნეთ "glew.sln", ან "glew", ან "ALL_BUILD.vcxproj".
- გამოჩნდება Visual Studio– ს მაგალითი. დაელოდეთ სანამ მთავარ მენიუში გამოჩნდება Build ჩანაწერი. დააწკაპუნეთ მასზე> "შექმენით გამოსავალი".
-
დაელოდეთ სანამ წაიკითხავთ ბოლო სტრიქონს "გამოყვანის" ფანჯარაში: ========== აშენება: 6 წარმატებული, 0 წარუმატებელი, 0 უახლესი, 2 გამოტოვებული "========= =
წარმატებულთა რაოდენობა შეიძლება შეიცვალოს მოგვიანებით GLEW ვერსიებში
- გადადით C:> GL> GLEWsrc> build> lib> გამართვა. შიგნით თქვენ უნდა ნახოთ ფაილი glew32d.lib სხვა ფაილებს შორის.
- დახურეთ Visual Studio GUI და Cmake GUI.
მე –9 ნაწილი მე –11 – დან: აშენებული SDL და GLEW პროექტი
ნაბიჯი 1. შექმენით საქაღალდე GLP
თუ ის ჯერ არ გაქვთ შექმნილი, გადადით C: დირექტორია> მარჯვენა ღილაკით ცარიელ ადგილას> აირჩიეთ "ახალი"> "საქაღალდე"> ტიპი GLP.
ნაბიჯი 2. შექმენით ცარიელი პროექტი
-
თუ Visual Studio არ არის გახსნილი რა გახსენით> დააწკაპუნეთ ახალი პროექტის შექმნაზე> ცარიელი პროექტი> შემდეგი.
-
ში დააკონფიგურირეთ თქვენი ახალი პროექტი ოსტატი,
- დააკოპირეთ SDLsrc-GLEWsrc-0 და ჩასვით "პროექტის სახელი", ტექსტური ველი.
- დააკოპირეთ C: / GLP \ > "ადგილმდებარეობის" ტექსტურ ველში წაშალეთ ყველაფერი> ჩასვით.
- შეამოწმეთ "განათავსეთ გადაწყვეტა და პროექტი იმავე დირექტორიაში".
- დააწკაპუნეთ შექმნაზე.
- დაელოდეთ სანამ გამოჩნდება Visual Studio- ს მაგალითი.
-
- თუ ღიაა რა დააწკაპუნეთ ფაილი> ახალი> პროექტი…. დანარჩენი როგორც ზემოთ.
ნაბიჯი 3. დაამატეთ წყაროს ფაილი პროექტს
- Visual Studio GUI– ში, Solution Explorer– ის ფანჯარაში, დააწკაპუნეთ მარჯვენა ღილაკით Source Files შესვლა (ბოლო)> აირჩიეთ დამატება> ახალი ერთეულის….
- ახალი საქონლის დამატებაში-SDLsrc-GLEWsrc-0 ფანჯარაში, დააწკაპუნეთ C ++ ფაილზე (.cpp) (პირველი) ფანჯრის შუა ნაწილიდან. სახელში ტექსტის ყუთის ტიპი (ან დააკოპირეთ და ჩასვით) მთავარი. Cpp
- მდებარეობა არის C: / GLP / SDLsrc-GLEWsrc-0 \. თუ არ არის ასლი C: / GLP / SDLsrc-GLEWsrc-0 \ და ჩასვით.
- დააჭირეთ ღილაკს დამატება. ფაილი გაიხსნება მთავარ ტექსტურ რედაქტორში, მაგრამ დატოვეთ ფაილი ჯერჯერობით ცარიელი.
ნაბიჯი 4. დააკონფიგურირეთ პროექტის თვისებები
Solution Explorer ოსტატში, დააწკაპუნეთ მარჯვენა ღილაკით პროექტის სახელზე, რომელიც არის SDLsrc-GLEWsrc-0> აირჩიეთ თვისებები.
-
ში SDLsrc-GLEWsrc-0 საკუთრების გვერდები ოსტატი
-
Მთავარი მენიუ რა ში კონფიგურაცია:
აირჩიეთ აქტიური (გამართვა)> in Პლატფორმა შესვლა, აირჩიეთ x64> დააჭირეთ კონფიგურაციის მენეჯერს….
- აქტიური გადაწყვეტის პლატფორმაში: აირჩიეთ x64.
- პლატფორმის ჩანაწერში, x64 ავტომატურად არის არჩეული.
- დააწკაპუნეთ დახურვა.
-
დამატებითი მოიცავს დირექტორია რა გახსენით C/C ++> ზოგადი> მენიუს გვერდით შეარჩიეთ პირველი, დამატებითი დირექტორიათა დამატება> დააწკაპუნეთ ქვემოთ ისარზე ველის ბოლოს> დააწკაპუნეთ რედაქტირებაზე….
- დააკოპირეთ C: / GL / SDLsrc / მოიცავს > დამატებით ჩართეთ დირექტორიების ოსტატში, დააწკაპუნეთ პირველ ხატულაზე> ჩასვით.
- დააკოპირეთ C: / GL / GLEWsrc / მოიცავს > კვლავ დააწკაპუნეთ პირველ ხატულაზე> ჩასვით.
- დააწკაპუნეთ OK დამატებით კატალოგების ჩართვის ოსტატში.
-
ბიბლიოთეკის დამატებითი ცნობარი რა ორჯერ დააწკაპუნეთ Linker> დააწკაპუნეთ ზოგადზე> ბიბლიოთეკის დამატებით დირექტორიებზე> დააწკაპუნეთ ქვედა ისარზე ველის ბოლოს> დააწკაპუნეთ რედაქტირებაზე….
- დააკოპირეთ C: / GL / SDLsrc / build / Debug > ბიბლიოთეკის დამატებით დირექტორიებში დააწკაპუნეთ პირველ ხატულაზე> ჩასვით.
- დააკოპირეთ C: / GL / GLEWsrc / build / lib / Debug > კვლავ დააწკაპუნეთ პირველ ხატულაზე> ჩასვით.
- დააწკაპუნეთ OK დამატებითი ბიბლიოთეკის დირექტორიების ოსტატში.
-
დამატებითი დამოკიდებულებები რა ლინკერის ჩამოსაშლელ მენიუში აირჩიეთ შეყვანა> მენიუს გვერდით შეარჩიეთ პირველი, დამატებითი დამოკიდებულებები> დააწკაპუნეთ ქვემოთ ისარზე ველის ბოლოს> რედაქტირება…
- დააკოპირეთ opengl32.lib; SDL2d.lib; SDL2maind.lib; glew32d.lib და ჩასვით დამატებითი დამოკიდებულებების ოსტატის ზედა ტექსტის ყუთში.
- დააწკაპუნეთ OK დამატებითი დამოკიდებულებების ოსტატში.
- სისტემა რა ლინკერის ჩამოსაშლელ მენიუში აირჩიეთ სისტემა> მენიუს გვერდით შეარჩიეთ პირველი, ქვესისტემა> დააწკაპუნეთ ქვედა ისარზე ველის ბოლოს> აირჩიეთ კონსოლი (/ქვესისტემა: კონსოლი).
- ში SDLsrc-GLEWsrc-0 საკუთრების გვერდები ოსტატი, დააწკაპუნეთ მიმართვაზე და შემდეგ OK.
-
ნაბიჯი 5. დააკოპირეთ dll ფაილები და ჩასვით პროექტის საქაღალდეში
- გადადით C: / GL / SDLsrc / build / Debug> დაწკაპუნების ფაილზე SDL2d.dll > დააწკაპუნეთ მარჯვენა ღილაკით> დააკოპირეთ.
- გადადით C: / GLP / SDLsrc-GLEWsrc-0. მარჯვენა ღილაკით დააწკაპუნეთ ცარიელ ადგილას SDLsrc-GLEWsrc-0 პროექტის საქაღალდეში და აირჩიეთ ჩასმა.
- გადადით C: / GL / GLEWsrc / build / bin / Debug> დააწკაპუნეთ ფაილზე glew32d.dll > დააწკაპუნეთ მარჯვენა ღილაკით> დააკოპირეთ.
- გადადით C:> GLP> SDLsrc-GLEWsrc-0. მარჯვენა ღილაკით დააწკაპუნეთ ცარიელ ადგილას SDLsrc-GLEWsrc-0 პროექტის საქაღალდეში და აირჩიეთ ჩასმა.
- ფაილები SDL2d.dll და glew32d.dll ახლა უნდა იყოს SDLsrc-GLEWsrc-0 პროექტის საქაღალდეში Main.cpp– თან ერთად და Visual Studio– ს მიერ შექმნილი 4 სხვა ფაილი.
ნაბიჯი 6. შეამოწმეთ თქვენი პროექტი და გაასწორეთ შეცდომები ასეთის არსებობის შემთხვევაში
Როგორც ზემოთ, ნაწილი 4 რა დაიმახსოვრე Visual Studio– ს მთავარ მენიუში აირჩიეთ x64.
ნაწილი 10-დან 11-დან: თარგი-პროექტის შექმნა ჩაშენებული SDL და GLEW
ნაბიჯი 1. შექმენით შაბლონი
გადადით Visual Studio– ს მთავარ მენიუში და, სანამ პროექტი SDLsrc-GLEWsrc-0 ღიაა, დააწკაპუნეთ პროექტზე> შაბლონის ექსპორტზე….
- ექსპორტის შაბლონზე ოსტატი შეამოწმეთ პროექტის შაბლონი, თუ ის არ არის შემოწმებული. დააწკაპუნეთ შემდეგი>.
- შაბლონის არჩევისას, შაბლონის სახელის ტექსტის ყუთში (ან დააკოპირეთ და ჩასვით) SDLsrc-GLEWsrc > დააწკაპუნეთ დასრულება.
- შაბლონი შეიქმნა.
- დახურეთ ფანჯარა შაბლონის ბილიკით.
ნაბიჯი 2. პროექტის შექმნა
Visual Studio– ს მთავარ მენიუში დააწკაპუნეთ ფაილი> ახალი> პროექტი….
- ში შექმენით ახალი პროექტი ოსტატი, შაბლონების სიაში აირჩიეთ SDLsrc-GLEWsrc (საჭიროების შემთხვევაში გადაახვიეთ სიაში)> დააწკაპუნეთ შემდეგი.
- დააკოპირეთ SDLsrc-GLEWsrc-1 და ჩასვით "პროექტის სახელი" ტექსტურ ველში.
- დააკოპირეთ C: / GLP და ჩასვით ადგილმდებარეობის ტექსტის ველში.
- დარწმუნდით, რომ მოათავსეთ გადაწყვეტა და პროექტი იმავე დირექტორიაში. დააწკაპუნეთ შექმნაზე.
- Visual Studio– ს მთავარი მენიუს შეცვლა x86 რათა x64.
-
Solution Explorer– ზე ორჯერ დააწკაპუნეთ წყარო ფაილებზე> ორჯერ დააწკაპუნეთ ++ Main.cpp.
- თუ მისი კოდი გამოჩნდება, არაფერია. თუ არა, დააწკაპუნეთ მასზე მარჯვენა ღილაკით> დააწკაპუნეთ პროექტზე გამორიცხვაზე და შექმენით ახალი Main.cpp ფაილი.
- თუ ოსტატი გამოჩნდება და ამბობს: ფაილი 'C: / GLP / SDLsrc-GLEWsrc-1 / Main.cpp' უკვე არსებობს პროექტში, გადადით ამ გზაზე და წაშალეთ ფაილი Main.cpp. დააწკაპუნეთ OK ოსტატზე და შემდეგ დააჭირეთ დამატებას ახალი ერთეულის დამატება-SDLsrc-GLEWsrc-1 ფანჯარაში. ახლა Solution Explore- ზე, წყარო ფაილების ქვემოთ, თქვენ გაქვთ ახალი ++ Main.cpp ფაილი.
ნაბიჯი 3. დაამატეთ.dll ფაილები პროექტის საქაღალდეში SDLsrc-GLEWsrc-1
-
დაამატეთ SDL2d.dll.
- ნავიგაცია C:> GLP> SDLsrc-GLEWsrc-0> დაწკაპუნების ფაილი SDL2d.dll > მარჯვენა ღილაკით> დააწკაპუნეთ ასლი.
- გადადით C:> GLP> SDLsrc-GLEWsrc-1> დააწკაპუნეთ ცარიელ უბანზე> მარჯვენა ღილაკით> დააწკაპუნეთ ჩასმა.
- ახლა ფაილი SDL2d.dll არის საქაღალდეში SDLsrc-GLEWsrc-1 Main.cpp და Visual Studio– ს მიერ შექმნილ სხვა 4 ფაილებს შორის.
-
დაამატეთ glew32d.dll.
- ნავიგაცია C:> GLP> SDLsrc-GLEWsrc-0> დაწკაპუნების ფაილი glew32d.dll > მარჯვენა ღილაკით> დააწკაპუნეთ ასლი.
- გადადით C:> GLP> SDLsrc-GLEWsrc-1> დააწკაპუნეთ ცარიელ უბანზე> მარჯვენა ღილაკით> დააწკაპუნეთ ჩასმა.
- ახლა ფაილი glew32d.dll არის საქაღალდეში SDLsrc-GLEWsrc-1 SDL2d.dll, Main.cpp და სხვა 4 ფაილთან ერთად.
- დააწკაპუნეთ Visual Studio GUI> დააჭირეთ Ctrl+F5. ორი ფანჯარა უნდა გამოჩნდეს, ერთი შავი და მეორე თეთრი კვადრატი შავ ფონზე.
- შეცდომებისათვის იხ ნაწილი 4 რა Ყოჩაღ.
ნაბიჯი 4. რჩევა:
- დაიმახსოვრეთ dll ფაილები წინა პროექტიდან და ჩასვით ახალში.
- დაიმახსოვრე Visual Studio– ს მთავარ მენიუში გადართე x64– ზე.
ნაწილი 11 11 -დან: დაყენების არჩევა
ნაბიჯი 1. ამ სახელმძღვანელოში თქვენ ისწავლეთ, რომ 3 იყო SDL და GLEW პროექტში Visual Studio– სთან ერთად
- დააყენეთ ორობითი x86 (32 ბიტი) (ნაწილები 1-5). ეს ყველაზე ადვილია. თქვენ უნდა დაიწყოთ სწავლის დაწყება აქედან.
- პროექტის შექმნა x64 პლატფორმის სამიზნეზე რა შეარჩიეთ იგი მხოლოდ მაშინ, როდესაც ამის კონკრეტული მიზეზი გაქვთ.
- კოდის შედგენა CMake და Visual Studio– ით სამიზნეებიც x64. ყველაზე რთული. თუმცა საუკეთესო.
Რჩევები
- თქვენ შეგიძლიათ შექმნათ საქაღალდე C: / GL საქაღალდეში თქვენი პროექტების ადგილისთვის. პროექტის შექმნისას შეარჩიეთ ეს საქაღალდე "მდებარეობისთვის".
- კონფიგურაციის ზოგადი გზა დამატებითი მოიცავს დირექტორია ეს არის ის, რომ პირველი ხატის დაწკაპუნების შემდეგ დააწკაპუნეთ სამ წერტილზე … გადადით საქაღალდეში, სადაც.h ფაილი (ები) ცოცხალია (ამ გაკვეთილში C: / GL / SDL2 / include და C: / GL / glew / include) და დააჭირეთ აირჩიეთ საქაღალდე.
- კონფიგურაციის ზოგადი გზა ბიბლიოთეკის დამატებითი ცნობარი ეს არის ის, რომ პირველი ხატის დაწკაპუნების შემდეგ დააწკაპუნეთ სამ წერტილზე…, გადადით საქაღალდეში სადაც.lib ფაილები (ები) ცხოვრობენ (ამ სახელმძღვანელოში x86 პლატფორმისთვის, C: / GL / SDL2 / lib / x86 და C: / GL / glew / lib / გამოშვება / Win32) და დააჭირეთ აირჩიეთ საქაღალდე.
-
კონფიგურაციის ზოგადი გზა დამატებითი დამოკიდებულებები ეს არის,
- File Explorer– ში გადადით საქაღალდეში, სადაც.lib ფაილ (ებ) ი ცხოვრობს (ამ გაკვეთილში x86 პლატფორმისთვის, 'C: / GL / SDL2 / lib / x86 და C: / GL / glew / lib / გამოშვება / Win32), დააწკაპუნეთ ორჯერ თითოეული.lib ფაილის სახელზე და დააკოპირეთ (strike Ctrl+C) სახელი მისი გაფართოებით.lib.
- ახლა გადადით დამატებითი დამოკიდებულებების ოსტატზე და ჩასვით (Ctrl+V დარტყმით). ჩაწერეთ მძიმით (;).
- თუ გსურთ OpenGL- ის კონფიგურაცია თქვენი პროექტით დაამატეთ opengl32.lib.
- თუ dll ფაილებია საჭირო, მაშინ თქვენს მიერ შექმნილ ყველა პროექტში - თუნდაც პროექტის მიერ შექმნილი შაბლონით dll ფაილის ჩათვლით - თქვენ უნდა დააკოპიროთ dll ფაილები ბიბლიოთეკებიდან ან წინა პროექტიდან და ჩასვით ახალ პროექტში.