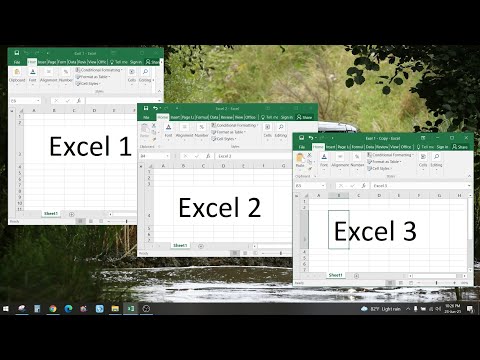Windows– ის განახლებისას, taskbar– ს მიეცა მეტი ფუნქცია. მაგრამ ამან ასევე შექმნა შეცდომები, როგორიცაა ამოცანების პანელი არ იმალება და საძიებო ზოლი არ მუშაობს. ეს wikiHow გაჩვენებთ თუ როგორ უნდა დააფიქსიროთ Windows 10 – ში ამოცანების პანელი Windows Explorer– ის გადატვირთვით, ბრძანების ფანჯრის გამოყენებით ან ახალი მომხმარებლის შექმნით. რა თქმა უნდა, სანამ რომელიმე ამ ნაბიჯის გადადგმას აპირებთ, გაითვალისწინეთ, რომ თქვენი კომპიუტერის გადატვირთვაც ასევე უნდა მუშაობდეს.
ნაბიჯები
3 მეთოდი 1: გადატვირთეთ Windows Explorer

ნაბიჯი 1. დააჭირეთ Ctrl+⇧ Shift+Esc სამუშაო მენეჯერის გასახსნელად
ეს მეთოდი არის პირველი, რაც გსურთ სცადოთ, როდესაც თქვენი ამოცანების პანელი არ მუშაობს, რადგან ეს ყველაზე მარტივი გამოსწორებაა.

ნაბიჯი 2. დააწკაპუნეთ სხვა დეტალებზე, თუ ხედავთ მარტივ ხედს
მარტივი ხედი გიჩვენებთ რა მუშაობს, მაგრამ "მეტი დეტალის" ხედი გაჩვენებთ პროგრამებს ფონურ რეჟიმში და რა კომპიუტერულ პროცესებს აწარმოებს.
თუ ხედავთ სვეტებს ამისთვის პროცესორი, მეხსიერება, დისკი და ქსელი შემდეგ თქვენ უკვე ხედავთ დეტალურ ხედს და შეგიძლიათ გამოტოვოთ ეს ნაბიჯი.

ნაბიჯი 3. დააწკაპუნეთ მარჯვენა ღილაკით "Windows Explorer" პროცესების ჩანართზე
შეგიძლიათ დააჭიროთ W W- ით დაწყებული თითოეული პროცესის სანახავად "Windows Explorer" - ის უფრო სწრაფად პოვნა. როდესაც დააწკაპუნებთ მარჯვენა ღილაკით, ნახავთ ჩამოსაშლელ მენიუს.

ნაბიჯი 4. დააწკაპუნეთ გადატვირთვაზე
თქვენი ამოცანების ზოლი მთლიანად გაქრება ერთი წუთის განმავლობაში, შემდეგ კვლავ გამოჩნდება და დაუბრუნდება თავის ნორმალურ მდგომარეობას (ავტომატურად იმალება თუ არა).
3 მეთოდი 2: ბრძანების ხაზის გამოყენება

ნაბიჯი 1. დააჭირეთ ⊞ Win+X ენერგიის მომხმარებლის მენიუს გასახსნელად
გამოიყენეთ ეს მეთოდი, თუ თქვენ აკლია ხატები თქვენს სამუშაო პანელში, როგორიცაა საძიებო ზოლი ან საათი.

ნაბიჯი 2. დააწკაპუნეთ ბრძანების ხაზზე (ადმინისტრატორი) ან PowerShell (ადმინისტრატორი).
ისინი ორივე ბრძანების ხაზის მოთხოვნაა, რომელიც გამოიყენებს ერთსა და იმავე კოდს შემდეგ ნაბიჯებში.

ნაბიჯი 3. ჩაწერეთ sfc /scannow
SFC არის სისტემის ფაილების შემოწმება, რომელიც გაუშვებს უბრალო შემოწმებას და დააფიქსირებს Windows სისტემის მცირე ხარვეზებს.

ნაბიჯი 4. გადატვირთეთ კომპიუტერი
თქვენ უნდა გადატვირთოთ კომპიუტერი SFC გაშვების შემდეგ, რომ დაასრულოთ ამ პატჩების გამოყენების პროცესი.
თუ SFC არ მუშაობს, შეგიძლიათ ჩაწეროთ DISM /Online /Cleanup-Image /RestoreHealth და კვლავ გადატვირთოთ კომპიუტერი
მეთოდი 3 -დან 3: ახალი მომხმარებლის ანგარიშის შექმნა

ნაბიჯი 1. დააჭირეთ ⊞ Win+i პარამეტრების გასახსნელად
ეს არის უკანასკნელი საშუალება თქვენი პრობლემის მოსაგვარებლად, რადგან ახალი მომხმარებლის ანგარიში მოუხერხებელი იქნება.
თქვენ ასევე იპოვით გადაცემის ხატულას პარამეტრების დაწყების მენიუში

ნაბიჯი 2. ნავიგაცია "ოჯახი და სხვა მომხმარებლები
" ამის ნახვა შეგიძლიათ "ანგარიშებში".

ნაბიჯი 3. დააწკაპუნეთ სხვის დამატებაზე ამ კომპიუტერზე
ანგარიშის შექმნის პროცესში თქვენ უნდა შექმნათ ახალი მომხმარებლის სახელი და ა.შ.
- თქვენ შეგიძლიათ აირჩიოთ "მომხმარებლის დამატება Microsoft ანგარიშის გარეშე", რათა თავიდან აიცილოთ რაიმე დაბნეულობა თქვენს თავდაპირველ ანგარიშთან.
- თქვენ უნდა გამოიყენოთ ეს ახალი ანგარიში ყოველ ჯერზე, როდესაც იყენებთ თქვენს კომპიუტერს. თქვენს თავდაპირველ ანგარიშს შეიძლება ჰქონდეს დაზიანებული ან დაკარგული ფაილი, რომელიც იწვევს პრობლემებს თქვენი ამოცანების პანელისთვის, ამიტომ ახალი ანგარიშის გამოყენება ამ პრობლემებს აიცილებს თავიდან.