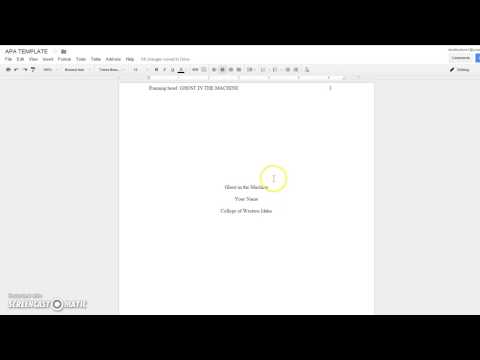ეს wikiHow გასწავლით თუ როგორ უნდა შეცვალოთ კონტრასტი Windows 10 -ში მაღალი კონტრასტული რეჟიმის გამოყენებით. თუ თქვენ გაქვთ დაბალი ხედვა, Windows 10 - ში მაღალი კონტრასტული რეჟიმის ჩართვა არის მარტივი და სწრაფი გამოსავალი, რომ შეცვალოთ ფერები ყველგან თქვენს კომპიუტერში. თუმცა, დამოუკიდებელ მონიტორების უმეტესობას, LCD მონიტორების მსგავსად, აქვს ცალკე პარამეტრი ან ღილაკი მათ შესაცვლელად, ხოლო ლაპტოპების უმეტესობას აქვს ეკრანის პარამეტრები, რომლებიც კონტრასტს უფრო ზუსტად მოაწესრიგებს, გრაფიკული დრაივერის მსგავსად, რომელიც შეგიძლიათ იხილოთ თქვენს სამუშაო მაგიდაზე მარჯვენა ღილაკით.
ნაბიჯები

ნაბიჯი 1. დააჭირეთ ⊞ Win+I
ღილაკზე დაჭერით გაიმარჯვე და მე გასაღებები ერთად, თქვენ გახსნით პარამეტრების მენიუს. თქვენ ასევე შეგიძლიათ გახსნათ პარამეტრები დავალების პანელში Windows ლოგოზე დაჭერით და გადაცემათა კოლოფის ხატულაზე დაჭერით.

ნაბიჯი 2. დააწკაპუნეთ წვდომის სიმარტივეზე
ეს არის მენიუს ბოლოში, საათის წერტილოვანი ხაზის გვერდით.

ნაბიჯი 3. დააჭირეთ მაღალი კონტრასტი
თქვენ ამას დაინახავთ ფანჯრის მარცხენა მხარეს ვერტიკალურ მენიუში.

ნაბიჯი 4. დააწკაპუნეთ გადამრთველზე, რომ ჩართოთ ან გამორთოთ "გამოიყენეთ მაღალი კონტრასტი
" შეიძლება დაგჭირდეთ ცოტაოდენი ლოდინი, თუ Windows- ის მაღალ კონტრასტს აძლევთ საშუალებას, შეიცვალოს ფერი.
თუ არ მოგწონთ ნაგულისხმევი მაღალი კონტრასტული თემა, შეგიძლიათ აირჩიოთ წინასწარ არჩეული თემებიდან ჩამოსაშლელ ყუთში, რომელიც ჩამოთვლილია სათაურში "თემის არჩევა". თქვენ შეგიძლიათ შეცვალოთ ეკრანის სხვადასხვა ელემენტის ფერები ელემენტის იდენტიფიკატორის გვერდით ფერადი ოთხკუთხედის დაჭერით. მაგალითად, თუ არ მოგწონთ ჰიპერბმულის ტექსტი ლურჯად, დააწკაპუნეთ ლურჯ ყუთზე, შეარჩიეთ ახალი ფერი, დააწკაპუნეთ შესრულებულია, და შემდეგ დააწკაპუნეთ მიმართვა.
Რჩევები
- თუ თქვენ გაქვთ ნაგულისხმევი მაღალი კონტრასტის თემა, რომელიც მოგწონთ, შეგიძლიათ სწრაფად ჩართოთ მაღალი კონტრასტი მარცხენა Alt+⇧ Shift და Print Screen (Print Scr) დაჭერით.
- ზოგიერთი Windows 10 კომპიუტერი და გრაფიკული დრაივერი (მაგალითად, კომპიუტერები, რომლებსაც ინტელის გრაფიკული ბარათი მართავს) გამოჩნდება მენიუ, როდესაც დესკტოპის მარჯვენა ღილაკით დააწკაპუნებთ. აირჩიეთ გრაფიკული თვისებები და მერე ჩვენება რა Დაინახავთ ფერის პარამეტრები ვერტიკალურ მენიუში Intel Graphics Control Panel ფანჯრის მარცხენა მხარეს, ასევე სლაიდერის გვერდით კონტრასტი რომ თქვენ შეგიძლიათ გადაიტანოთ მარცხნივ და მარჯვნივ ფერის კონტრასტის შესაცვლელად. როდესაც კმაყოფილი ხართ ცვლილებით, დააწკაპუნეთ მიმართვა რა თუ არ მოგწონთ ცვლილება, დააწკაპუნეთ ნაგულისხმევი პარამეტრების აღდგენა და დახურე ფანჯარა.