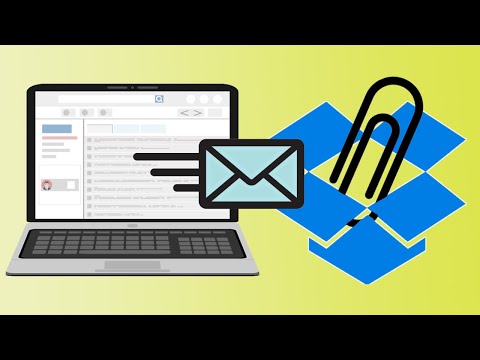ეს wikiHow სტატია გასწავლით თუ როგორ უნდა შეცვალოთ პოსტის გვერდი WordPress– ზე კომპიუტერზე ან Mac– ზე. WordPress არის შინაარსის მართვის პოპულარული სისტემა, რომელიც დაგეხმარებათ გაუზიაროთ თქვენი ამბავი მსოფლიოს. საბედნიეროდ, ადვილია პოსტების ან გვერდების რედაქტირება მაშინაც კი, როდესაც ისინი პირდაპირ ეთერში არიან.
ნაბიჯები

ნაბიჯი 1. შედით თქვენს WordPress ვებსაიტზე
შესვლის URL ემყარება თქვენს დომენის სახელს, მაგრამ ზოგადად ასე გამოიყურება: www. [Website].com/wp-admin.
გამოიყენეთ თქვენი ბრაუზერი ამ URL– ზე გადასასვლელად და შესასვლელად შეიყვანეთ თქვენი მომხმარებლის სახელი და პაროლი. შემდეგ გადაგიყვანთ თქვენი ვებსაიტის საინფორმაციო დაფაზე

ნაბიჯი 2. დააწკაპუნეთ პოსტები გვერდითა მენიუში
ვებსაიტის დაფადან თქვენ იხილავთ მენიუს ეკრანის მარცხენა მხარეს. მას აქვს შავი ფონი და ვარიანტების სია ნაცრისფერ ტექსტში.
- "პოსტების" ვარიანტს აქვს ესკიზის ხატი მარცხნივ. მასზე დაჭერით გადაგიყვანთ პოსტების სიაში.
- თუ ვერ ხედავთ "პოსტებს", დააწკაპუნეთ "საიტზე" და გამოჩნდება ჩამოსაშლელი მენიუ. თქვენ უნდა იპოვოთ "პოსტები" სიის ზედა ნაწილთან ახლოს.
- თქვენი WordPress ბლოგის ტიპებიდან გამომდინარე, მას შეიძლება ეტიკეტი ჰქონდეს „ბლოგის პოსტები“ან „საიტის გვერდები“, „პოსტების“ნაცვლად.

ნაბიჯი 3. დააწკაპუნეთ პოსტის სათაურზე, რომლის რედაქტირება გსურთ
პოსტის სათაურები იქნება გვერდითი მენიუს მარჯვნივ და იქნება მუქი ლურჯი ტექსტი.
თუ თქვენ გაქვთ ბევრი პოსტი და იცით პოსტის სათაური, რომლის რედაქტირებაც გსურთ, შეგიძლიათ გამოიყენოთ ძებნის ვარიანტი. ეკრანის მარჯვენა მხარეს, გვერდის ზედა ნაწილში, თქვენ იხილავთ ტექსტურ ყუთს, რომლის გვერდით არის "პოსტების ძებნა". ჩაწერეთ პოსტის სათაური ყუთში და დააჭირეთ ღილაკს ძებნისთვის

ნაბიჯი 4. დააწკაპუნეთ ინფორმაციაზე, რომლის შეცვლაც გსურთ მისი რედაქტირებისთვის
გვერდი "პოსტის რედაქტირება" გაძლევთ ძალას შეცვალოთ ტექსტის უმეტესობა და ვიზუალი გვერდზე. დააწკაპუნეთ ტექსტზე და ჩაწერეთ თქვენი ცვლილებები პოსტის რედაქტირებისთვის.
- გვერდის სათაურის შესაცვლელად, უბრალოდ დააწკაპუნეთ ტექსტის ყუთზე სათაურით და ჩაწერეთ ახალი სათაური.
- თუ გსურთ შეცვალოთ პოსტის URL, იპოვეთ "მუდმივი ბმული" პოსტის სათაურის ქვეშ. დააწკაპუნეთ ღილაკზე „რედაქტირება“URL– ის გვერდით, ჩაწერეთ ნებისმიერი ცვლილება და დააჭირეთ „OK“მის შესანახად.
- პოსტის გამორჩეული სურათის შესაცვლელად, მოძებნეთ ყუთი "გამორჩეული სურათი" გვერდის მარჯვენა მხარეს. მიმდინარე სურათზე დაჭერით გამოჩნდება თქვენი მედია ბიბლიოთეკა, სადაც შეგიძლიათ აირჩიოთ სურათების გალერეიდან. გარდა ამისა, თქვენ შეგიძლიათ დააჭიროთ "ფაილების ატვირთვას" ახალი სურათის ასატვირთად. მას შემდეგ რაც შეარჩიეთ ახალი სურათი, დააწკაპუნეთ "დააყენე გამორჩეული სურათი" ფანჯრის ქვედა მარჯვენა კუთხეში.
- თუ თქვენი ვებ – გვერდი იყენებს კატეგორიებს ან ტეგებს, ასევე შეგიძლიათ შეცვალოთ ისინი გვერდის მარჯვენა მხარეს მათი პოვნით. განყოფილებაში "კატეგორიები" უბრალოდ დააწკაპუნეთ გამშვებ ნიშანზე იმ კატეგორიების გვერდით, რომლის ქვეშაც გსურთ რომ გამოჩნდეს ეს პოსტი. "ტეგების" ქვეშ ჩაწერეთ სიტყვები ან ფრაზები, რომელთა დაკავშირება გსურთ ბლოგის პოსტთან და შემდეგ დააჭირეთ "დამატება".

ნაბიჯი 5. დააწკაპუნეთ ცვლილებების გადახედვაზე
მას შემდეგ რაც თქვენ განახორციელებთ ყველა სასურველ ცვლილებას, შეგიძლიათ ნახოთ თქვენი მუშაობა სანამ თქვენს პირდაპირ ვებგვერდზე შეიტანთ ცვლილებებს. თქვენ უნდა ნახოთ "ცვლილებების გადახედვა" ფანჯრის ზედა მარჯვენა კუთხეში "გამოქვეყნება" ველში. მასზე დაჭერით გაიხსნება ახალი ჩანართი ან ფანჯარა, სადაც შეგიძლიათ ნახოთ როგორი იქნება განახლებული გვერდი.

ნაბიჯი 6. დაუბრუნდით პოსტის რედაქტირების ფანჯარას
მას შემდეგ რაც განიხილავთ ცვლილებებს, დაუბრუნდით ჩანართს/ფანჯარას, სადაც აკეთებდით გვერდის რედაქტირებას.

ნაბიჯი 7. დააწკაპუნეთ ლურჯი განახლების ღილაკზე
მას შემდეგ რაც დაასრულებთ რედაქტირებას და მზად ხართ განახორციელოთ ცვლილებები, დააწკაპუნეთ ღილაკზე „განახლება“. თქვენ შეგიძლიათ იპოვოთ ეს ღილაკი ეკრანის მარჯვენა მხარეს, გვერდის ზედა ნაწილთან ახლოს.