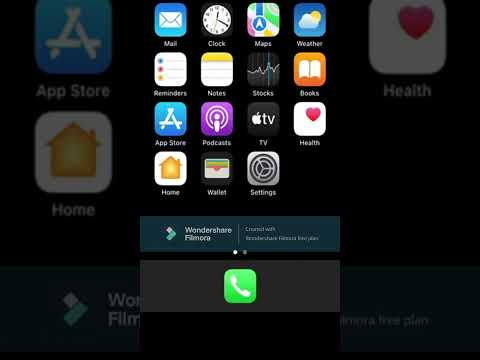GitHub– ის პირადი საცავები არსებითად პროექტის ფაილების შესანახი ადგილებია. თქვენ შეგიძლიათ შეიტანოთ საცავი GitHub– ზე ძველი პროექტის URL– ისა და GitHub იმპორტიორის გამოყენებით; ასევე შეგიძლიათ გამოიყენოთ ბრძანების სტრიქონი ძველი საცავების იმპორტისთვის.
ნაბიჯები
3 მეთოდი 1: GitHub იმპორტიორის გამოყენება

ნაბიჯი 1. გახსენით თქვენი GitHub პროექტის გვერდი
იმპორტიორის გამოსაყენებლად, პირველ რიგში დაგჭირდებათ სასურველი საცავის URL.

ნაბიჯი 2. დააწკაპუნეთ ღილაკზე "+"
ეს უნდა იყოს თქვენი ეკრანის ზედა მარჯვენა ან მარცხენა კუთხეში; მასზე დაჭერით გამოჩნდება ჩამოსაშლელი მენიუ.

ნაბიჯი 3. დააწკაპუნეთ "იმპორტის საცავის" ვარიანტზე
ეს გადაგიყვანთ იმპორტის მენიუში.

ნაბიჯი 4. შეიყვანეთ თქვენი საცავის URL
თქვენ უნდა გააკეთოთ ეს ველში "თქვენი ძველი საცავის კლონირებული URL" სათაურში.

ნაბიჯი 5. შექმენით თქვენი საცავის ტეგები
ესენია მომხმარებლის ანგარიში, რომელთანაც დაკავშირებულია საცავი და სახელი საცავისთვის.

ნაბიჯი 6. დააწკაპუნეთ "საჯარო" ან "პირადი" თქვენი საცავის კატეგორიზაციისთვის
საჯარო საცავები ხელმისაწვდომია GitHub– ის მთელი საზოგადოებისათვის, ხოლო პირადი საცავები შემოიფარგლება მხოლოდ თქვენთვის და ნებისმიერი თანამშრომლისთვის, რომელთანაც თქვენ ირჩევთ გაზიარებას.

ნაბიჯი 7. დააწკაპუნეთ "დაიწყე იმპორტი"
ეს უნდა იყოს იმპორტის მენიუს ქვედა მარჯვენა კუთხეში.
- შეიძლება დაგჭირდეთ თქვენი საცავთან დაკავშირებული ანგარიშის რწმუნებათა სიგელის შეყვანა, თუ ის იმპორტირებულია ანგარიშიდან პაროლით დაცული ატრიბუტებით.
- იმ შემთხვევაში, თუ თქვენ გაქვთ რამდენიმე პროექტი შენახული სამიზნე URL– ზე, დააწკაპუნეთ თქვენი სასურველი ფაილის სახელზე იმ საცავის იმპორტისთვის.

ნაბიჯი 8. საჭიროების შემთხვევაში აირჩიეთ "დიდი ფაილების ჩართვა"
თუ თქვენ შემოაქვთ მრავალი ფაილი, შეგიძლიათ აირჩიოთ დიდი ფაილების შეტანა ან გამორიცხვა საცავიდან. დააწკაპუნეთ "გაგრძელებაზე" ამ პროცესის დასასრულებლად.
დიდი ფაილების იმპორტი შეიძლება დამატებით დაჯდეს, ასე რომ გადახედეთ თქვენს გადახდის გეგმას, თუ არ ხართ დარწმუნებული დიდი ფაილების იმპორტის შედეგების შესახებ

ნაბიჯი 9. დაელოდეთ თქვენი იმპორტის დასრულებას
GitHub გამოგიგზავნით ელ.წერილს თქვენს რეგისტრირებულ მისამართზე, როდესაც პროცესი დასრულდება.
3 მეთოდი 2: ბრძანების ხაზის გამოყენება

ნაბიჯი 1. გახსენით თქვენი GitHub პროექტის გვერდი
თუ გსურთ ძველი საცავის იმპორტი კერძო ქსელიდან, ამისათვის გსურთ გამოიყენოთ ბრძანების ხაზი.
გაგრძელებამდე დაგჭირდებათ ძველი საცავის URL და თქვენი GitHub მომხმარებლის სახელი

ნაბიჯი 2. შექმენით ახალი GitHub საცავი
ამის გაკეთება შეგიძლიათ "+" მენიუდან თქვენი პროექტის ფანჯრის ზედა მარჯვენა ან მარცხენა კუთხეში.

ნაბიჯი 3. გახსენით "Git Shell" პროგრამა
ეს საშუალებას მოგცემთ ჩაწეროთ ბრძანებები GitHub– ში გარკვეული მოქმედებების შესასრულებლად; Git Shell– ის გამოსაყენებლად, თქვენ დაგჭირდებათ GitHub თქვენს კომპიუტერში დაინსტალირებული.

ნაბიჯი 4. შეიყვანეთ ბრძანება თქვენი საცავის კლონირებისთვის
ბრძანებამ უნდა თქვას "git clone --bare [გარე Git URL] [გარე მომხმარებლის ანგარიში]/[target repository name].git", გამორიცხავს ბრჭყალებს და ფრჩხილებს. შეავსეთ დახაზული ინფორმაცია თქვენივე შესაბამისი ინფორმაციით.

ნაბიჯი 5. დააყენეთ საცავი GitHub– ში
ეს ბრძანება უნდა ითქვას "cd *[საცავის სახელი].git *", რასაც მოჰყვება "git push --mirror https://github.com/on'sGitHub მომხმარებლის ანგარიში]/[სამიზნე საცავის სახელი].git" ცალკე ხაზზე რა გამორიცხეთ ბრჭყალები და ფრჩხილები და შეავსეთ ფრჩხილიანი ინფორმაცია თქვენივე შესაბამისი ინფორმაციის საშუალებით.

ნაბიჯი 6. წაშალეთ თქვენი ადგილობრივი საცავის დროებითი ფაილები
ეს ბრძანება უნდა ითქვას "cd..", რასაც მოჰყვება "rm -rf [სამიზნე საცავის სახელი].git" ცალკე ხაზზე. გამორიცხეთ ბრჭყალები და ფრჩხილები და შეავსეთ ფრჩხილიანი ინფორმაცია თქვენივე შესაბამისი ინფორმაციის საშუალებით.

ნაბიჯი 7. გადახედეთ თქვენს ადგილობრივ საცავს
თუ თქვენი ძველი საცავის ფაილები ახლა თქვენს ახალ საცავშია, თქვენი იმპორტი წარმატებული იყო!
მეთოდი 3 -დან 3 -დან: ახალი საცავის შექმნა

ნაბიჯი 1. გახსენით თქვენი GitHub პროექტის გვერდი
თუ თქვენ იმპორტირებთ ბრძანების ხაზის გამოყენებით ან თქვენ უბრალოდ ცდილობთ დაიწყოთ პროექტი ნულიდან, თქვენ უნდა დაიწყოთ ახალი საცავი.

ნაბიჯი 2. დააწკაპუნეთ ღილაკზე "+"
ეს უნდა იყოს ეკრანის ზედა მარჯვენა ან მარცხენა კუთხეში; მასზე დაჭერით გამოჩნდება ჩამოსაშლელი მენიუ.

ნაბიჯი 3. დააწკაპუნეთ "ახალი საცავი"
ეს გადაგიყვანთ საცავის პარამეტრებზე.

ნაბიჯი 4. დააჭირეთ ანგარიშის ჩამოსაშლელ მენიუს
ეს არის საცავის პარამეტრების მენიუს ზედა მარცხენა კუთხეში; თქვენ უნდა აირჩიოთ ანგარიში, რომელზეც გსურთ შეინახოთ საცავი.

ნაბიჯი 5. ჩაწერეთ სახელი და აღწერა თქვენი საცავისთვის
სახელი დაეხმარება განასხვავოს საცავი სხვებისგან და მსგავსი აღწერილობა დაეხმარება სხვა მომხმარებლებს განსაზღვრონ არის თუ არა საცავი მათთვის შესაბამისი.

ნაბიჯი 6. დააწკაპუნეთ "საჯარო" ან "პირადი" თქვენი საცავის კატეგორიზაციისთვის
საჯარო საცავები ხელმისაწვდომია GitHub– ის მთელი საზოგადოებისათვის, ხოლო პირადი საცავები შემოიფარგლება მხოლოდ თქვენთვის და ნებისმიერი თანამშრომლისთვის, რომელთანაც თქვენ ირჩევთ გაზიარებას.

ნაბიჯი 7. სურვილისამებრ დაამატეთ სურვილისამებრ თქვენი საცავი
დამწყები პარამეტრები მოიცავს შემდეგს:
- README ფაილი, რომელიც აღწერს საცავის შინაარსს და მიზანს.
- . Gitignore ფაილი, რომელიც ეუბნება საცავებს რომელი ფაილების იგნორირება უნდა მოახდინოს საცავის შინაარსის ატვირთვისას GitHub– ში.
- პროგრამული უზრუნველყოფის ლიცენზია, რომელიც საშუალებას მისცემს სხვებს თავისუფლად გამოიყენონ და ისარგებლონ თქვენი საცავის შინაარსით.

ნაბიჯი 8. დააწკაპუნეთ "შექმნა საცავი"
ეს არის საცავის პარამეტრების მენიუს ბოლოში.

ნაბიჯი 9. დააწკაპუნეთ "დესკტოპის დაყენება"
ეს შექმნის თქვენს საცავს თქვენთვის თქვენთვის სასურველი სამუშაო ადგილის ადგილას. თქვენ წარმატებით შექმენით საცავი!