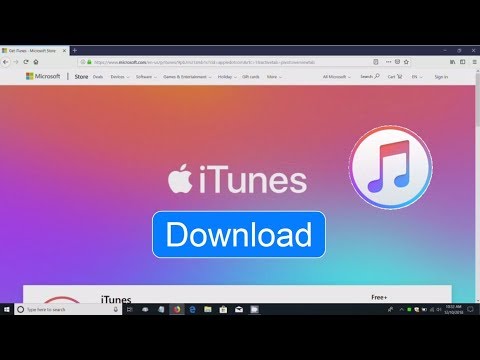IPad– ს აქვს პროგრამების ფართო სპექტრი, რომელიც ხელმისაწვდომია App Store– დან ჩამოსატვირთად, ნაგულისხმევი პროგრამაა iOS– ის ყველა პროდუქტზე. მას შემდეგ რაც შეეხებით App Store– ის აპს მის გასახსნელად, შეგიძლიათ მოძებნოთ და ჩამოტვირთოთ ახალი პროგრამები, ხელახლა დააინსტალიროთ ადრე ჩამოტვირთული პროგრამები iCloud– დან და განაახლოთ თქვენი არსებული პროგრამები ინსტრუმენტთა პანელიდან App Store– ის ინტერფეისის ბოლოში.
ნაბიჯები
მეთოდი 1 -დან 3 -დან: ახალი პროგრამების დაყენება

ნაბიჯი 1. შეეხეთ App Store– ის ხატს მის გასახსნელად
აპლიკაციების მაღაზია არის ღია ცისფერი ხატი, რომელზეც შემოსაზღვრულია "A" საღებავის ჯაგრისებით; ჩვეულებრივ შეგიძლიათ იპოვოთ ის მთავარ ეკრანზე, ან შეგიძლიათ გადაფურცლოთ ქვემოთ თქვენი iPad ეკრანის შუიდან და ჩაწეროთ "App Store" საძიებო ზოლში, რომ იპოვოთ იგი.
IPad ან iPhone– ის ნებისმიერი პროგრამის ჩამოტვირთვა შესაძლებელია App Store– დან

ნაბიჯი 2. შეეხეთ გამადიდებელ შუშის ხატს, რომ მოძებნოთ სასურველი აპლიკაცია
ეს არის ქვედა ეკრანის ინსტრუმენტთა პანელში. თუ თქვენ არ გაქვთ კონკრეტული აპლიკაცია მხედველობაში, თქვენი სხვა ვარიანტები მოიცავს შემდეგს:
- "გამორჩეული", რომელიც აჩვენებს Apple- ის მიერ შერჩეულ პროგრამებს.
- "ყველაზე დიაგრამები", რომელიც აჩვენებს ყველა დროის ყველაზე პოპულარულ აპებს.
- "გამოიკვლიე", რომელიც საშუალებას გაძლევთ დაათვალიეროთ პროგრამები ანბანურად ჩამოთვლილი კატეგორიების მიხედვით (მაგალითად, "წიგნები", "განათლება", "თამაშები").

ნაბიჯი 3. ჩაწერეთ სასურველი აპლიკაციის სახელი საძიებო ზოლში, შემდეგ შეეხეთ "ძიებას"
"ძებნა" არის ლურჯი ღილაკი კლავიატურის ქვედა მარჯვენა კუთხეში.

ნაბიჯი 4. გადახედეთ თქვენს შედეგებს
გადაახვიეთ ქვემოთ თქვენს მოთხოვნასთან დაკავშირებული აპების სანახავად, ან შეეხეთ აპს მისი რეიტინგის, მიმოხილვებისა და აღწერილობის სანახავად. მას შემდეგ რაც გადაწყვეტთ აპლიკაციას, შეგიძლიათ გააგრძელოთ.

ნაბიჯი 5. შეეხეთ ღილაკს "GET" პროგრამის სახელის გვერდით, შემდეგ შეეხეთ "INSTALL"
ეს დაიწყება ინსტალაციის პროცესს.
ფასიანი პროგრამებისთვის, შეეხეთ ფასს, შემდეგ შეეხეთ "ყიდვა"

ნაბიჯი 6. შეიყვანეთ თქვენი Apple ID პაროლი, თუ ამის მოთხოვნაა
ეს არის პაროლი, რომელსაც იყენებთ თქვენი Apple ID ელ.ფოსტის მისამართთან ერთად. თქვენ ჩვეულებრივ უნდა გააკეთოთ ეს მხოლოდ პროგრამის შეძენისას-უფასო პროგრამები უბრალოდ გადმოწერეთ.
- თუ არ გაქვთ Apple ID, თქვენ უნდა შექმნათ ის ახლავე.
- თუ თქვენ იხდით პროგრამას, თქვენ უნდა შეიყვანოთ თქვენი გადახდის ინფორმაცია, სანამ გადმოტვირთვას დაიწყებს. მიჰყევით თქვენს ეკრანზე მოცემულ ნაბიჯებს ამისათვის.

ნაბიჯი 7. შეეხეთ "გახსნას" თქვენი აპლიკაციის პირდაპირ გასახსნელად
"გახსნის" ვარიანტი ხელმისაწვდომი გახდება, როდესაც თქვენი აპლიკაცია ჩამოტვირთვას დაასრულებს.
- თქვენ ასევე შეგიძლიათ გამოხვიდეთ App Store– დან და შეხვიდეთ აპზე თქვენი საწყისი გვერდიდან.
- იმისდა მიხედვით, თუ რამდენი აპლიკაცია გაქვთ, ახალი აპლიკაცია შეიძლება დაინსტალირდეს რამოდენიმე დარტყმით თქვენი iPad- ის საწყისი გვერდის პირდაპირ.

ნაბიჯი 8. ისიამოვნეთ თქვენი ახალი აპლიკაციით
თქვენ წარმატებით დააინსტალირეთ ახალი აპლიკაცია თქვენს iPad- ზე!
მეთოდი 2 დან 3: პროგრამების დაყენება iCloud– დან

ნაბიჯი 1. შეეხეთ App Store– ის ხატს მის გასახსნელად
App Store უკავშირდება თქვენს iCloud ანგარიშს, რაც საშუალებას მისცემს თვალყური ადევნოს თქვენს ჩამოტვირთვებს; ამ გზით, თქვენ შეგიძლიათ ხელახლა დააინსტალიროთ ნებისმიერი აპლიკაცია, რომელიც გადმოწერილი გაქვთ iPhone- ზე ან მსგავს iPad- ზე, იგივე iCloud ინფორმაციასთან ერთად.
აპლიკაციების მაღაზია არის ღია ცისფერი ხატი, რომელზეც შემოსაზღვრულია "A" საღებავის ჯაგრისებით; ჩვეულებრივ შეგიძლიათ იპოვოთ იგი მთავარ ეკრანზე, ან შეგიძლიათ გადაფურცლოთ ქვემოთ თქვენი iPad ეკრანის შუიდან და ჩაწეროთ "App Store" საძიებო ზოლში, რომ იპოვოთ იგი

ნაბიჯი 2. შეეხეთ "განახლებებს" ჩანართს ქვედა მარჯვენა კუთხეში
ეს გადაგიყვანთ აპლიკაციის განახლების გვერდზე.

ნაბიჯი 3. შეეხეთ "შესყიდვებს" ეკრანის ზედა ნაწილში
აქ ნახავთ თქვენი აპლიკაციის ბიბლიოთეკას.

ნაბიჯი 4. გადაახვიეთ თქვენს აპებზე, სანამ არ იპოვით თქვენთვის სასურველს
ეს არის ყველა აპლიკაციის ყოვლისმომცველი სია, რომელიც თქვენ ოდესმე გადმოწერილი გაქვთ მიმდინარე iCloud ანგარიშზე.
თქვენ ასევე შეგიძლიათ დააჭიროთ "არა ამ iPad- ს" ადრე გადმოწერილი პროგრამების სანახავად

ნაბიჯი 5. შეეხეთ ღრუბლის ხატულას ქვემოთ მიმართული ისრით თქვენი აპლიკაციის მარჯვნივ
ეს აიძულებს აპლიკაციას ჩამოტვირთოს თქვენს მთავარ ეკრანზე.

ნაბიჯი 6. შეეხეთ "გახსნას" თქვენი აპლიკაციის პირდაპირ გასახსნელად
"გახსნის" ვარიანტი ხელმისაწვდომი გახდება, როდესაც თქვენი აპლიკაცია ჩამოტვირთვას დაასრულებს.
- თქვენ ასევე შეგიძლიათ გამოხვიდეთ App Store– დან და შეხვიდეთ აპზე თქვენი საწყისი გვერდიდან.
- იმის მიხედვით, თუ რამდენი აპლიკაცია გაქვთ, ახალი აპლიკაცია შეიძლება დაინსტალირდეს რამდენიმე დარტყმით თქვენი iPad– ის საწყისი გვერდის პირდაპირ.

ნაბიჯი 7. ისიამოვნეთ თქვენი აპლიკაციით
თქვენ წარმატებით დააინსტალირეთ პროგრამა iCloud– დან!
მეთოდი 3 დან 3: დაინსტალირებული პროგრამების განახლება

ნაბიჯი 1. შეეხეთ App Store– ის ხატს მის გასახსნელად
ჩვეულებრივ, პროგრამები ავტომატურად განახლდება, მაგრამ თქვენ შეგიძლიათ ხელით მოითხოვოთ ეს პროცესი.
აპლიკაციების მაღაზია არის ღია ცისფერი ხატი, რომელზეც შემოსაზღვრულია "A" საღებავის ჯაგრისებით; ჩვეულებრივ შეგიძლიათ იპოვოთ ის მთავარ ეკრანზე, ან შეგიძლიათ გადაფურცლოთ ქვემოთ თქვენი iPad ეკრანის შუიდან და ჩაწეროთ "App Store" საძიებო ზოლში, რომ იპოვოთ იგი

ნაბიჯი 2. შეეხეთ "განახლებებს" ჩანართს ქვედა მარჯვენა კუთხეში
ეს გადაგიყვანთ აპლიკაციის განახლების გვერდზე.

ნაბიჯი 3. გადახედეთ თქვენს აპებს, რომლებიც საჭიროებენ განახლებას
მიუხედავად იმისა, რომ პროგრამების უმეტესობას შეუძლია კარგად იმუშაოს გამომცემლების მიერ გამოქვეყნებული მიკრო განახლებების გარეშე, თქვენ უნდა შეეცადოთ რაც შეიძლება ხშირად განაახლოთ თქვენი პროგრამები საუკეთესო შედეგისთვის.

ნაბიჯი 4. შეეხეთ "განახლების ყველა" ზედა მარჯვენა კუთხეში
თქვენი აპების განახლება დაიწყება.
თქვენ ასევე შეგიძლიათ დააჭიროთ "განახლებას" თითოეული აპლიკაციის მარჯვნივ ინდივიდუალურად

ნაბიჯი 5. დაელოდეთ თქვენს აპებს განახლების დასრულებამდე
ამას შეიძლება რამდენიმე წუთი დასჭირდეს თქვენი ქსელის კავშირის სიძლიერის, განახლებული პროგრამების რაოდენობისა და თქვენი პროგრამების ზომის მიხედვით.
Რჩევები
- ეს პროცესი ასევე მუშაობს ნებისმიერ iOS მოწყობილობაზე (მაგ., IPhone, iPod Touch).
- თუ გსურთ ახალი აპლიკაცია კონკრეტულ კატეგორიაში, მაგრამ არ გაქვთ პროგრამის სახელი, ჩაწერეთ შესაბამისი საკვანძო სიტყვები საძიებო ზოლში. თქვენ ნახავთ შესაბამის აპლიკაციას უმოკლეს დროში.
- თუ თქვენ შემთხვევით დააინსტალირებთ იმ პროგრამას, რომელიც არ გსურთ, შეგიძლიათ წაშალოთ ის თითის დაჭერით აპლიკაციაზე სანამ არ დაიწყებს შერყევას, შემდეგ კი დააწკაპუნეთ "X" - ზე, პროგრამის ზედა მარცხენა კუთხეში.
- შეგიძლიათ ჩამოტვირთოთ მხოლოდ iPhone– ის პროგრამები iPad– ზე; თუმცა, აპლიკაციის ეკრანის ზომა იქნება ოპტიმიზირებული iPhone– ისთვის, ასე რომ ის გამოჩნდება უფრო მცირე თქვენს ეკრანზე ან, ზოგიერთ შემთხვევაში, აქვს დაბალი ვიზუალური ხარისხი.
გაფრთხილებები
- უყურადღებოდ არ ჩამოტვირთოთ პროგრამები. თქვენს მოწყობილობას შეიძლება მეტი მეხსიერება ამოეწურა.
- წაიკითხეთ თქვენი აპების აღწერილობები და მიმოხილვები ჩამოტვირთვის წინ, განსაკუთრებით მაშინ, როდესაც თქვენ უნდა გადაიხადოთ ისინი.