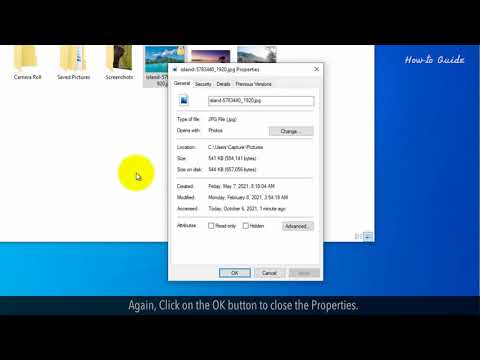ეს wikiHow გასწავლით თუ როგორ უნდა შექმნათ პროგრამის საქაღალდეები თქვენს Android მთავარ ეკრანზე ან აპლიკაციის უჯრაში.
ნაბიჯები
მეთოდი 1 დან 2: მთავარ ეკრანზე

ნაბიჯი 1. შეეხეთ და გამართეთ პროგრამის ხატი მთავარ ეკრანზე
ეს უნდა იყოს აპლიკაცია, რომლის დამატებაც გსურთ საქაღალდეში.
საქაღალდეების შექმნის პროცესი შეიძლება განსხვავდებოდეს Android- ის სხვადასხვა ტელეფონებსა და ტაბლეტებში

ნაბიჯი 2. გადაათრიეთ პროგრამის ხატი და გადააგდეთ სხვა აპზე
ეს აყრის პროგრამებს ერთმანეთის თავზე, რაც ქმნის საქაღალდეს.

ნაბიჯი 3. შეეხეთ და გააჩერეთ საქაღალდე
ახლა თქვენ გექნებათ შესაძლებლობა დაარქვათ სახელი, რომელიც აღწერს მის შინაარსს.

ნაბიჯი 4. ჩაწერეთ სახელი და დააჭირეთ ↵ Enter

ნაბიჯი 5. გადაიტანეთ დამატებითი პროგრამები თქვენს ახალ საქაღალდეში
როდესაც გსურთ გამოიყენოთ ეს პროგრამები, უბრალოდ შეეხეთ საქაღალდეს, შემდეგ შეეხეთ პროგრამას.
შეგიძლიათ დააჭიროთ და გადაიტანოთ ეს საქაღალდე სადმე სხვაგან მთავარ ეკრანზე
მეთოდი 2 დან 2: აპლიკაციის უჯრაში

ნაბიჯი 1. გახსენით პროგრამის უჯრა
ეს არის ხატი, რომელიც შეიცავს რამდენიმე პატარა კვადრატის ან წერტილისგან დამზადებულ კვადრატს. თქვენ ჩვეულებრივ იპოვით მას საწყისი ეკრანის ბოლოში.
საქაღალდეების შექმნის პროცესი შეიძლება განსხვავდებოდეს Android- ის სხვადასხვა ტელეფონებსა და ტაბლეტებში

ნაბიჯი 2. შეეხეთ რედაქტირებას
ის ეკრანის ზედა მარჯვენა კუთხეშია.
თუ ვერ ხედავთ რედაქტირება ვარიანტი, გადადით შემდეგ საფეხურზე.

ნაბიჯი 3. გადააადგილეთ ერთი აპლიკაცია მეორე აპზე
ეს ქმნის საქაღალდეს, რომელიც შეიცავს ორივე პროგრამას.

ნაბიჯი 4. ჩაწერეთ საქაღალდის სახელი და დააჭირეთ ↵ Enter
მიეცით საქაღალდეს სახელი, რომელიც აღწერს მის დანიშნულებას, როგორიცაა Utilities ან Photo Tools.

ნაბიჯი 5. გადაიტანეთ დამატებითი პროგრამები თქვენს ახალ საქაღალდეში
როდესაც გსურთ გამოიყენოთ ეს პროგრამები, უბრალოდ შეეხეთ საქაღალდეს, შემდეგ შეეხეთ პროგრამას.