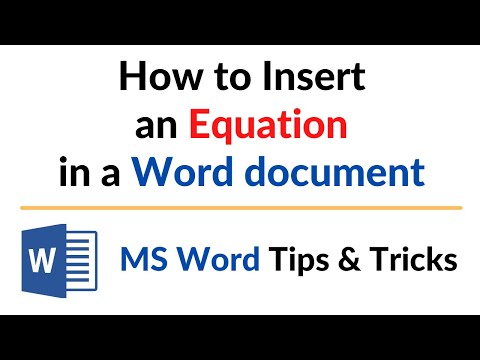ეს wikiHow გასწავლით თუ როგორ დაამატოთ სურათი Microsoft Word დოკუმენტს მისი ჩასმით, ჩასვით ან დესკტოპიდან გადმოათრიეთ და ჩააგდეთ დოკუმენტში.
ნაბიჯები
მეთოდი 1 -დან 3 -დან: გამოიყენეთ ბრძანების ჩასმა

ნაბიჯი 1. დააწკაპუნეთ დოკუმენტზე
ასე მოიქეცი იმ ადგილის მახლობლად, სადაც გსურთ სურათის ჩასმა.

ნაბიჯი 2. დააწკაპუნეთ ჩანართზე ჩასმა
ის ფანჯრის ზედა ნაწილშია.

ნაბიჯი 3. დააწკაპუნეთ სურათები ინსტრუმენტის ბარის მარცხენა მხარეს
Word– ის ზოგიერთ ვერსიაში შეიძლება დაგჭირდეთ დაწკაპუნება ჩასმა მენიუს ზოლში ეკრანის ზედა ნაწილში, შემდეგ აირჩიეთ სურათები.

ნაბიჯი 4. აირჩიეთ ადგილმდებარეობა, საიდანაც უნდა დაამატოთ სურათი
- დააწკაპუნეთ ფაილიდან… თქვენს კომპიუტერში გამოსახულების ფაილის განთავსება და არჩევა.
- დააწკაპუნეთ ფოტო ბრაუზერი… თუ გსურთ Word მოძებნოთ ფაილები თქვენს კომპიუტერში.

ნაბიჯი 5. დააწკაპუნეთ სურათზე, რომლის დამატებაც გსურთ

ნაბიჯი 6. დააწკაპუნეთ ჩასმა
სურათი განთავსდება Word დოკუმენტში, სადაც დააწკაპუნეთ.
- დააწკაპუნეთ და გააჩერეთ ფოტოზე, რომ გადაიტანოთ ან გადაიტანოთ სხვა ადგილას.
- თქვენ ასევე შეგიძლიათ შეცვალოთ სურათი Word დოკუმენტში.
3 მეთოდი 2: კოპირება და ჩასმა

ნაბიჯი 1. იპოვეთ სურათი, რომლის კოპირებაც გსურთ
ეს შეიძლება იყოს ინტერნეტიდან, სხვა დოკუმენტიდან ან თქვენი ფოტოების ბიბლიოთეკიდან.

ნაბიჯი 2. დააწკაპუნეთ სურათზე მარჯვენა ღილაკით

ნაბიჯი 3. დააწკაპუნეთ ასლი
თუ თქვენს Mac- ს არ აქვს მარჯვენა ღილაკის ფუნქცია, Control+დააწკაპუნეთ ან დააწკაპუნეთ ორი თითით თქვენს ტრეკპადზე

ნაბიჯი 4. დოკუმენტში დააწკაპუნეთ მარჯვენა ღილაკით
ასე მოიქეცი იმ ადგილის მახლობლად, სადაც გსურთ სურათის ჩასმა.

ნაბიჯი 5. დააწკაპუნეთ ჩასმა
სურათი განთავსდება Word დოკუმენტში, სადაც დააწკაპუნეთ.
- დააწკაპუნეთ და გააჩერეთ ფოტოზე, რომ გადაიტანოთ ან გადაიტანოთ სხვა ადგილას.
- თქვენ ასევე შეგიძლიათ შეცვალოთ სურათი Word დოკუმენტში.
მეთოდი 3 -დან 3: გადაათრიეთ და ჩამოაგდეთ

ნაბიჯი 1. იპოვეთ სურათი, რომლის დამატებაც გსურთ
იპოვეთ გამოსახულების ფაილი თქვენს კომპიუტერში საქაღალდეში, ფანჯარაში ან თქვენს სამუშაო მაგიდაზე.

ნაბიჯი 2. დააწკაპუნეთ და გააჩერეთ გამოსახულების ფაილი

ნაბიჯი 3. გადაიტანეთ იგი ღია Word დოკუმენტში და გაუშვით დაწკაპუნება
სურათი განთავსდება Word დოკუმენტში, სადაც ის გადმოაგდეთ.
- დააწკაპუნეთ და გააჩერეთ ფოტოზე, რომ გადაიტანოთ ან გადაიტანოთ სხვა ადგილას.
- თქვენ ასევე შეგიძლიათ შეცვალოთ სურათი Word დოკუმენტში.