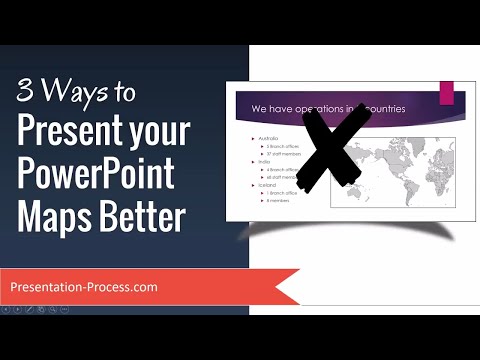ეს wikiHow გასწავლით თუ როგორ უნდა შეხვიდეთ Gmail ანგარიშზე iPhone– ზე Apple Mail– ის ან Google– ის ერთ – ერთი ოფიციალური პროგრამის, Gmail– ის ან Inbox– ის გამოყენებით.
ნაბიჯები
მეთოდი 1 დან 2: დაამატეთ Gmail ანგარიში Apple Mail აპლიკაციაში

ნაბიჯი 1. გახსენით პარამეტრები
ეს არის ნაცრისფერი აპლიკაცია, რომელიც შეიცავს გადაცემებს (⚙️) და ჩვეულებრივ მდებარეობს თქვენს მთავარ ეკრანზე.

ნაბიჯი 2. გადაახვიეთ ქვემოთ და შეეხეთ ფოსტა
ის არის განყოფილებაში სხვა Apple პროგრამებთან ერთად, როგორიცაა კალენდარი და შენიშვნები.

ნაბიჯი 3. შეეხეთ ანგარიშებს
ეს არის მენიუს პირველი ნაწილი.

ნაბიჯი 4. შეეხეთ ანგარიშის დამატებას
ის მდებარეობს "ანგარიშების" განყოფილების ბოლოში.

ნაბიჯი 5. შეეხეთ Google- ს
ის სიის შუაშია.

ნაბიჯი 6. შეიყვანეთ თქვენი Gmail მისამართი მარკირებულ ველში

ნაბიჯი 7. შეეხეთ NEXT
ეს არის ლურჯი ღილაკი ეკრანზე.

ნაბიჯი 8. შეიყვანეთ თქვენი პაროლი მარკირებულ ველში

ნაბიჯი 9. შეეხეთ NEXT
ეს არის ლურჯი ღილაკი ეკრანზე.
თუ თქვენ ჩართეთ Gmail– ის ორეტაპიანი გადამოწმება, შეიყვანეთ დამადასტურებელი კოდი, რომელიც მიიღეთ ტექსტით ან Authenticator– ის გამოყენებით

ნაბიჯი 10. გადაიტანეთ "ფოსტა" "ჩართულ" პოზიციაზე
მწვანე გახდება.
შეარჩიეთ Gmail– ის სხვა მონაცემები, რომელთა სინქრონიზაცია გსურთ თქვენს iPhone– თან, გადაიტანეთ მონაცემები, რომელთა ნახვა გსურთ თქვენს iPhone– ზე „ჩართულ“(მწვანე) პოზიციაზე

ნაბიჯი 11. შეეხეთ შენახვას
ის ეკრანის ზედა მარჯვენა კუთხეშია. ახლა თქვენ შეგიძლიათ გაგზავნოთ და მიიღოთ Gmail შეტყობინებები iPhone– ის მშობლიური ფოსტის პროგრამის გამოყენებით.
მეთოდი 2 -დან 2: Gmail ან Inbox აპის გამოყენება

ნაბიჯი 1. გახსენით App Store
ეს არის ლურჯი აპლიკაცია, რომელიც შეიცავს თეთრ "A" -ს წრის შიგნით.

ნაბიჯი 2. შეეხეთ ძიებას ეკრანის ქვედა მარჯვენა კუთხეში
შემდეგ შეეხეთ ველს "ძებნა" ეკრანის ზედა ნაწილში და დაიწყეთ "Gmail" - ის აკრეფა. აკრეფისას, პროგრამები შემოთავაზებული იქნება ეკრანზე "ძიების" ველის ქვემოთ.

ნაბიჯი 3. აირჩიეთ აპლიკაცია
Gmail და Inbox by Gmail არის Google– ის ოფიციალური პროგრამები, რომლებიც საშუალებას გაძლევთ გაგზავნოთ და მიიღოთ Gmail შეტყობინებები თქვენს iPhone– ზე.
ორ აპს შორის მთავარი განსხვავება ისაა, რომ თქვენ შეგიძლიათ შექმნათ არა Gmail ანგარიშები შემოსულების აპლიკაციაში

ნაბიჯი 4. შეეხეთ GET
როგორც ჩანს, აპლიკაციის მარჯვნივ.
როდესაც ღილაკის ეტიკეტი იცვლება ᲓᲐᲘᲜᲡᲢᲐᲚᲘᲠᲔᲑᲐ, შეეხეთ ისევ. პროგრამის ხატი დაემატა თქვენს მთავარ ეკრანს.

ნაბიჯი 5. შეეხეთ გახსნას
ის იმ ადგილას, სადაც მიიღეთ და ᲓᲐᲘᲜᲡᲢᲐᲚᲘᲠᲔᲑᲐ ღილაკები იყო.

ნაბიჯი 6. შეეხეთ ნებას
ამის გაკეთება საშუალებას აძლევს აპლიკაციას გამოგიგზავნოთ შეტყობინებები ელ.ფოსტის მიღებისას.
- თუ თქვენ იყენებთ შემოსულების აპს Gmail აპის ნაცვლად, ის მოგთხოვთ შესვლას, სანამ მოგთხოვთ შეტყობინებების დაშვებას.
- თქვენ შეგიძლიათ შეცვალოთ ეს პარამეტრები თქვენი პარამეტრების გახსნით, გადახვევით ქვემოთ და შეხებით შეტყობინებები, შემდეგ დაჭერით Gmail ან Შემომავალი.

ნაბიჯი 7. შეეხეთ SIGN IN
ის ეკრანის ბოლოშია.

ნაბიჯი 8. დაამატეთ თქვენი Gmail ანგარიში
თუ მას ხედავთ "ანგარიშების" სიაში, გადაიტანეთ თქვენი ანგარიში "ჩართულ" (ლურჯ) პოზიციაზე.
- თუ თქვენი ანგარიში არ არის ჩამოთვლილი, შეეხეთ + ანგარიშის დამატება სიის ბოლოში. შემდეგ შეიყვანეთ თქვენი Gmail მისამართი, შეეხეთ მომდევნო, შეიყვანეთ თქვენი პაროლი და შემდეგ შეეხეთ მომდევნო.
- თუ თქვენ ჩართეთ Gmail– ის ორეტაპიანი გადამოწმება, შეიყვანეთ დამადასტურებელი კოდი, რომელიც მიიღეთ ტექსტით ან Authenticator– ის გამოყენებით.

ნაბიჯი 9. შეეხეთ შესრულებულს
ის ეკრანის ზედა მარცხენა კუთხეშია. ახლა თქვენ შექმენით თქვენი Gmail ანგარიში თქვენს iPhone– ზე Google– ის ერთ – ერთი ოფიციალური პროგრამის გამოყენებით.