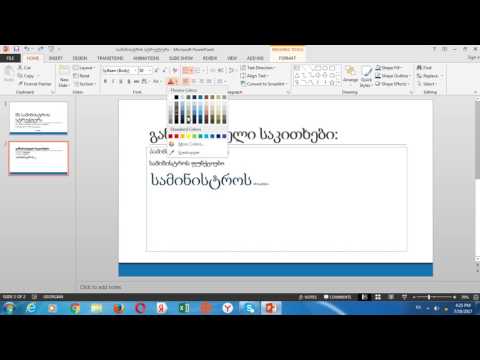ეს wikiHow გასწავლით თუ როგორ უნდა შეცვალოთ ქვედა კოლონტიტული Microsoft PowerPoint შენიშვნებში, მასალაში და სლაიდების პრეზენტაციებში.
ნაბიჯები
მეთოდი 1 -დან 2 -დან: პრეზენტაციაში ქვედა კოლონტიტულის შეცვლა

ნაბიჯი 1. გახსენით PowerPoint თქვენს კომპიუტერზე ან Mac- ზე
ის არის ყველა აპლიკაცია Windows– ის დაწყების მენიუს განყოფილება და პროგრამები საქაღალდე Mac- ზე.

ნაბიჯი 2. შეარჩიეთ პრეზენტაცია, რომლის რედაქტირება გსურთ
თუ ფაილის არჩევის მოთხოვნა არ გაქვთ, დააჭირეთ Ctrl+O, შეარჩიეთ პრეზენტაცია და შემდეგ დააწკაპუნეთ გახსნა.

ნაბიჯი 3. გადადით სლაიდზე ქვედა კოლონტიტულით, რომლის რედაქტირებაც გსურთ

ნაბიჯი 4. დააწკაპუნეთ ჩასმა მენიუში
ის მდებარეობს ეკრანის ზედა მარცხენა კუთხეში.

ნაბიჯი 5. დააწკაპუნეთ Header & Footer
ის ახლოს არის ლენტის ზოლის ცენტრთან, PowerPoint– ის ზედა ნაწილში. მოძებნეთ თეთრი ფურცელი ნარინჯისფერი ხაზებით მის ზედა და ქვედა ნაწილში.

ნაბიჯი 6. შეამოწმეთ ყუთი "ქვედა კოლონტიტულის" გვერდით
”ყუთი უკვე უნდა შემოწმდეს, თუ ქვედა კოლონტიტული უკვე არსებობს.

ნაბიჯი 7. აკრიფეთ ან შეცვალეთ ტექსტი "ქვედა კოლონტიტულის" ველში

ნაბიჯი 8. დაწკაპეთ მიმართვა ან მიმართეთ ყველას.
თუ გსურთ ეს ქვედა კოლონტიტული სლაიდზე, აირჩიეთ მიმართვა რა მთელ პრეზენტაციაზე გამოსაყენებლად აირჩიეთ მიმართეთ ყველას რა ახალი ქვედა კოლონტიტული არის არჩეული სლაიდ (ებ) ის ბოლოში.
მეთოდი 2 -დან 2 -დან: ქვედა კოლონტიტულის შეცვლა შენიშვნებსა და მასალებზე

ნაბიჯი 1. გახსენით PowerPoint თქვენს კომპიუტერზე ან Mac- ზე
ის არის ყველა აპლიკაცია Windows– ის დაწყების მენიუს განყოფილება და პროგრამები საქაღალდე Mac- ზე.

ნაბიჯი 2. შეარჩიეთ პრეზენტაცია, რომლის რედაქტირება გსურთ
თუ ფაილის არჩევის მოთხოვნა არ გაქვთ, დააჭირეთ Ctrl+O, შეარჩიეთ პრეზენტაცია და შემდეგ დააწკაპუნეთ გახსნა.

ნაბიჯი 3. დააწკაპუნეთ View მენიუს
ის ეკრანის ზედა ნაწილშია.

ნაბიჯი 4. დააწკაპუნეთ ნორმალურზე
ახლა პრეზენტაციის ნაცვლად თქვენ შეასწორებთ შენიშვნებსა და დარიგებულ გვერდებს.

ნაბიჯი 5. დააწკაპუნეთ ჩასმა მენიუში
ის მდებარეობს ეკრანის ზედა მარცხენა კუთხეში.

ნაბიჯი 6. დააწკაპუნეთ Header & Footer
ის ახლოს არის ლენტის ზოლის ცენტრთან, PowerPoint– ის ზედა ნაწილში. მოძებნეთ თეთრი ფურცელი ნარინჯისფერი ხაზებით მის ზედა და ქვედა ნაწილში.

ნაბიჯი 7. დააწკაპუნეთ ჩანართებზე შენიშვნები და დარიგებები
ეს არის ფანჯრის ზედა ნაწილში "სლაიდ" ჩანართის გვერდით.

ნაბიჯი 8. შეამოწმეთ ყუთი „ქვედა კოლონტიტულის“გვერდით
”ყუთი უკვე უნდა შემოწმდეს, თუ ქვედა ნაწილი უკვე არსებობს.

ნაბიჯი 9. ჩაწერეთ ან შეცვალეთ ტექსტი "ქვედა კოლონტიტულის" ველში

ნაბიჯი 10. დააწკაპუნეთ მიმართვა ყველაზე
ქვედა კოლონტიტული, რომელიც გამოჩნდება თქვენს ხელნაწერებსა და შენიშვნების გვერდებზე, ახლა განახლებულია.