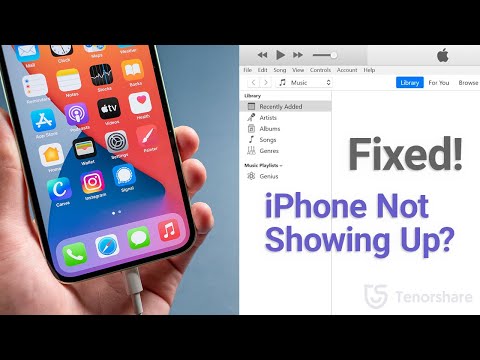Evernote არის სასარგებლო პროგრამა ინფორმაციის თვალთვალისთვის მრავალ მოწყობილობაზე. ეს არის კარგი გზა თქვენი ცხოვრების სწრაფად ორგანიზებისთვის და იმის უზრუნველსაყოფად, რომ თქვენ ყოველთვის გაქვთ წვდომა თქვენთვის საჭირო ინფორმაციაზე. წაიკითხეთ ქვემოთ მოცემული ნაბიჯები, რომ გაიგოთ როგორ დააინსტალიროთ და დაიწყოთ Evernote– ის გამოყენება.
ნაბიჯები
მეთოდი 1 დან 5: ინსტალაცია

ნაბიჯი 1. ჩამოტვირთეთ პროგრამა
ეწვიეთ Evernote ვებსაიტს და დააწკაპუნეთ მწვანე ღილაკზე, რომელზეც წერია: „მიიღეთ Evernote - ეს უფასოა“.
-
უმეტეს მობილური მოწყობილობებისთვის, Evernote აპლიკაცია ავტომატურად დაინსტალირდება; კომპიუტერებისთვის, ინსტალაციის პროგრამა ავტომატურად გადმოწერილი იქნება.
თუ თქვენ გჭირდებათ სხვა ვერსიის გადმოტვირთვა, შეარჩიეთ მწვანე ტექსტი, სადაც ნათქვამია: „მიიღეთ Evernote მობილური, ტაბლეტისა და სხვა მოწყობილობებისთვის. გამოჩნდება Evernote– ის ყველა ვერსიის სია. შეარჩიეთ თქვენთვის საჭირო ვერსია

ნაბიჯი 2. დააინსტალირეთ პროგრამა
თუ თქვენ გადმოწერეთ Evernote თქვენს პერსონალურ კომპიუტერზე, დაგჭირდებათ მისი დაინსტალირება. გადადით იქ, სადაც გადმოწერეთ და ორჯერ დააწკაპუნეთ მწვანე Evernote ხატულაზე.
- მიიღეთ ლიცენზიის ხელშეკრულება. თუ გსურთ, ჯერ წაიკითხეთ.
- დააწკაპუნეთ ინსტალაციის ღილაკზე, რომ დააინსტალიროთ პროგრამული უზრუნველყოფა.

ნაბიჯი 3. გაიმეორეთ ყველა თქვენი მოწყობილობა
Evernote– ის მთავარი მახასიათებელია მისი წვდომა თქვენს ნებისმიერ მოწყობილობაზე შენახულ ინფორმაციაზე. იმისათვის, რომ მიიღოთ მაქსიმალური სარგებელი, თქვენ უნდა დააინსტალიროთ Evernote- ის ასლი თითოეულ მოწყობილობაზე, რომელთანაც აპირებთ მის გამოყენებას.

ნაბიჯი 4. დაარეგისტრირეთ ანგარიში
თქვენს ძირითად მოწყობილობაზე ან კომპიუტერზე გახსენით დაყენებული Evernote პროგრამა. თქვენ იხილავთ გვერდითა მენიუს მარჯვნივ სახელწოდებით New Evernote, რომელიც მოგთხოვთ შეავსოთ ძირითადი ინფორმაცია ანგარიშის შესაქმნელად. შეავსეთ ველები და დააწკაპუნეთ ღილაკზე რეგისტრაციისთვის.
თუ თქვენ უკვე დარეგისტრირებული ხართ, დააწკაპუნეთ სიტყვებზე „უკვე გაქვთ ანგარიში“ქვედა მარჯვენა კუთხეში და შეიყვანეთ თქვენი ინფორმაცია
მეთოდი 5 -დან 5: დაწყება

ნაბიჯი 1. გააკეთეთ ახალი შენიშვნა
Evernote ინახავს ყველა სახის ინფორმაციას ერთგვაროვან კონტეინერში, რომელსაც ეწოდება "შენიშვნა". თქვენ შეგიძლიათ გააკეთოთ ახალი ჩანაწერი ფანჯრის ზედა მარჯვენა კუთხეში "ახალი შენიშვნის" დაჭერით. ახალი ჩანაწერის გაკეთებისთანავე დაინახავთ, რომ ის ცენტრალურ სვეტში გამოჩნდება უსათაურო შენიშვნის სახით, მისასალმებელი ჩანაწერის ზემოთ, რომელიც მოდის წინასწარ შეფუთული Evernote– ით. შენიშვნის შინაარსი გამოჩნდება მარჯვენა სვეტში. შენიშვნა შედგება რამდენიმე განსხვავებული ნაწილისგან:
- ზედა ნაწილში არის ველი სათაურის შესასვლელად; ამის გვერდით არის ჩამოსაშლელი მენიუ, რომელიც გეუბნებათ, თუ რა ნოუთბუქშია შეტანილი ჩანაწერი შიგნით. (რვეულები დაიფარება სხვა საფეხურზე.)
- სათაურის ველს ქვემოთ არის დაწკაპუნებადი ტექსტი, სადაც ნათქვამია "დააწკაპუნეთ წყაროს მისამართის დასადგენად …". ეს არის იმის აღნიშვნისთვის, თუ საიდან გადაწერეთ შენიშვნის ინფორმაცია, თუ ამოიღეთ ონლაინ წყაროდან.
- URL შესვლის ტექსტის გვერდით არის ველი ტეგების შესანახად (საძიებო საკვანძო სიტყვები).
- ქვემოთ მითითებული URL და tag სფეროები, არის კომპლექტი სიტყვა პროცესორის კონტროლი ისეთი საკითხებისთვის, როგორიცაა ფორმატირება, შრიფტი და ტექსტის ზომა.
- თქვენი შენიშვნის ყველაზე დაბალი და პირველადი სფერო არის შესვლის ველი. ახლა ის ცარიელია.

ნაბიჯი 2. შეავსეთ შენიშვნა
შეიყვანეთ ინფორმაცია სხვადასხვა ველში, რათა შექმნათ სასარგებლო ინფორმაცია. Evernote შეინახავს და განაახლებს ჩანაწერს ავტომატურად შევსებისას.
-
დაიწყეთ სათაურის ველზე დაჭერით და თქვენი შენიშვნის სახელის მიცემით. ეს დაგეხმარებათ უფრო ადვილად იპოვოთ ის, ამიტომ კარგი ჩვევაა, სანამ ასობით ჩანაწერს მიიღებთ.
თუ თქვენ არ შეგაწუხებთ სათაურის შეყვანა, Evernote განიხილავს თქვენი შენიშვნის ტექსტის პირველ ნაწილს, როგორც მის სათაურს
-
გადადით ტეგების ველზე და მიეცით შენიშვნა წარწერა. ტეგები შენიშვნების მოსაძებნად კიდევ ერთი გზაა. ისინი, როგორც წესი, დაკავშირებულია შენიშვნის საგანთან.
- Twitter– ისგან განსხვავებით, თქვენ სულაც არ გჭირდებათ თქვენი ტეგების დაწყება # სიმბოლოთი. შეგიძლია, თუ გინდა, რა თქმა უნდა.
- ეცადეთ ტეგები იყოს მოკლე და ზუსტი. თუ თქვენ აკეთებდით გეოლოგიურ კვლევებს, თქვენ შეგიძლიათ მონიშნოთ ყველა თქვენი კვლევის ჩანაწერი სიტყვით "გეოლოგია", მაგალითად.
- თქვენ შეგიძლიათ დაამატოთ იმდენი ტეგი, რამდენიც გსურთ.
- დააწკაპუნეთ შესვლის ველზე და შეიყვანეთ ტექსტი. ეს არის თქვენი შენიშვნის შინაარსი. ჯერჯერობით, უბრალოდ ჩაწერეთ ცოტაოდენი რისი შეგრძნებაც გსურთ აკრეფით.
მეთოდი 5 -დან 5: ინსტრუმენტებისა და მახასიათებლების გამოყენება

ნაბიჯი 1. დაამატეთ ტექსტი ან PDF დოკუმენტი
გადაიტანეთ უბრალო ტექსტი ან მდიდარი ტექსტური დოკუმენტი თქვენს შენიშვნაზე და ის თავად ჩაწერს ჩანაწერში.
- თუ დაამატებთ PDF ფაილს, ფაილი გამოჩნდება საკუთარ ქვე-ფანჯარაში მარტივი სანახავი კონტროლით.
- თქვენ არ შეგიძლიათ დაამატოთ MS Word ფაილები განახლების საფასურის გარეშე.

ნაბიჯი 2. დაამატეთ გადაწერილი ტექსტი
მონიშნეთ ტექსტი, რომლის დამატებაც გსურთ, შემდეგ გადაიტანეთ ჩანაწერში. უბრალო!
ამ გზით ვებ მისამართების დამატება ავტომატურად დააფორმირებს მათ, როგორც დაწკაპუნებადი ჰიპერბმულებს

ნაბიჯი 3. დაამატეთ სურათი
გადაიტანეთ გამოსახულების ფაილი თქვენს შენიშვნაზე. ის ჩნდება როგორც სურათი, გაფართოვებული, რათა მოთავსდეს ჩანაწერების ფანჯრის შიგნით.
- თქვენ შეგიძლიათ გადააადგილოთ სურათები მათ გადასალაგებლად.
- ანიმაციური სურათები, როგორიცაა-g.webp" />

ნაბიჯი 4. დაამატეთ მუსიკალური ფაილი
ყველაზე გავრცელებული მუსიკალური ფაილის ფორმატები (როგორიცაა WMA და MP3) გამოჩნდება თქვენს ჩანაწერში გრძელი ყუთის შიგნით.
შეგიძლიათ მუსიკალური ფაილების პირდაპირ Evernote– დან დაკვრა ყუთის მარცხენა მხარეს Play ღილაკზე დაჭერით

ნაბიჯი 5. დაამატეთ სხვა ფაილები
ზემოთ აღწერილი საერთო ფაილების გარდა, Evernote აჩვენებს თქვენს მიერ დამატებულ ფაილებს დიდი მართკუთხა ღილაკების სახით. სცადეთ დაამატოთ სხვადასხვა ტიპის ფაილები, როგორიცაა შენახული ვებ გვერდები და WMV ვიდეო კლიპის ფაილები, რომ ნახოთ როგორ გამოიყურება ღილაკები.
თუ დააჭერთ ღილაკს, ფაილი გაიხსნება, იმ პირობით, რომ მისი გახსნის პროგრამა დაინსტალირებულია მოწყობილობაზე. ამასთან, Evernote– ს არ შეუძლია ფაილის გახსნა დამოუკიდებლად

ნაბიჯი 6. წაშალეთ ერთეული
სასარგებლოა იმის ცოდნა, თუ როგორ უნდა მოიცილოთ ფაილები ჩანაწერებში, რომლებიც აღარ გინდათ და არც გჭირდებათ იქ. ამის გაკეთების ორი ძირითადი გზა არსებობს:
-
დააწკაპუნეთ მარჯვენა ღილაკით (ან კონტექსტურ-დაწკაპუნებით) ისეთ ელემენტზე, როგორიცაა სურათი ან ღილაკი და მენიუდან აირჩიეთ "Cut".
სურვილისამებრ, თქვენ მიერ მოჭრილი საგნები შეიძლება ჩასვათ სხვაგან. მოათავსეთ კურსორი და ჩაწერეთ Control-v ჩასასმელად
- მოათავსეთ კურსორი იმაზე ადრე, რისი წაშლაც გსურთ და გამოიყენეთ წაშლის ღილაკი მის წასაშლელად.
მეთოდი 5 -დან 5: თქვენი შენიშვნების ორგანიზება და კონტროლი

ნაბიჯი 1. ჩამოთვალეთ თქვენი შენიშვნები
თქვენს ახალ შენიშვნასა და მისასალმებელ ჩანაწერს შორის, რომელიც მოვიდა პროგრამასთან ერთად, თქვენ უნდა გქონდეთ ორი ჩანაწერი ნაჩვენები პროგრამის ცენტრალურ სვეტში. ამ სვეტის ზედა ნაწილში არის ჩამოსაშლელი მენიუ და ტექსტური ყუთი.
- თქვენი შენიშვნების სხვადასხვა პარამეტრების ორგანიზებისთვის გამოიყენეთ ჩამოსაშლელი მენიუ. თქვენ შეგიძლიათ მოაწყოთ ტეგები, სათაური და სხვა. ექსპერიმენტი გააკეთეთ ცოტათი პარამეტრებით.
-
შენიშვნების მოსაძებნად, ჩაწერეთ ტექსტი ტექსტის ყუთში. Evernote სწრაფად დაასკანირებს თქვენს ყველა ჩანაწერს და აჩვენებს ნებისმიერ მათგანს, რომელიც შეიცავს თქვენს აკრეფილ ტექსტს.
Evernote– ს შეუძლია სურათებზე დაბეჭდილი ტექსტის ამოცნობაც, თუმცა ეს ჯერჯერობით საიმედოდ არ მუშაობს

ნაბიჯი 2. განათავსეთ თქვენი შენიშვნა ახალ რვეულში. რვეულები არის შენიშვნების კრებული, ორგანიზებული რა კრიტერიუმებითაც გსურთ. ბლოკნოტები ჩამოთვლილია მარცხენა სვეტში.
-
შექმენით ახალი რვეული. დაასახელეთ თქვენი ახალი ნოუთბუქი რაც გინდათ და გადაწყვიტეთ იქნება ის ხელმისაწვდომი თქვენი ყველა მოწყობილობიდან თუ ადგილობრივი მხოლოდ ამ მოწყობილობისთვის. ახალი რვეული გამოჩნდება სიაში. თქვენ არ შეგიძლიათ შეცვალოთ ეს პარამეტრები ნოუთბუქის შექმნისთანავე. ამის გაკეთების ორი გზა არსებობს:
- მარჯვენა ღილაკით დააწკაპუნეთ ზედა დონის „ნოუთბუქების“ჩანაწერზე და მენიუდან აირჩიეთ „ნოუთბუქის შექმნა…“.
- დააჭირეთ კლავიატურაზე ჩასმის ღილაკს.
- გადაიტანეთ თქვენი შენიშვნა თქვენს ახალ რვეულში. მის საჩვენებლად დააწკაპუნეთ „ყველა რვეული“ან თქვენი ორიგინალური რვეული მარცხენა სვეტში. გადაიტანეთ შენიშვნა ცენტრალური სვეტიდან თქვენი ახალი რვეულის მარცხენა სვეტში.

ნაბიჯი 3. მოძებნეთ თქვენი ტეგები
მარცხენა სვეტში, თქვენი რვეულების ქვემოთ, არის დასაკეცი მენიუ სახელწოდებით "წარწერები". დააწკაპუნეთ, რომ ნახოთ ყველა ტეგი, რომელიც თქვენ დაამატეთ თქვენს ყველა შენიშვნას აქამდე.
დააწკაპუნეთ ეტიკეტზე, რომ აჩვენოთ ყველა შენიშვნა ამ წარწერით ცენტრალურ სვეტში

ნაბიჯი 4. გაასუფთავეთ თქვენი შენიშვნები
მარცხენა სვეტის ბოლოში არის ნაგვის ურნა. დააწკაპუნეთ მასზე, რომ ნახოთ წაშლილი შენიშვნები.
- შემთხვევით წაშლილი ჩანაწერის დასაბრუნებლად დააწკაპუნეთ შენიშვნა ცენტრალურ სვეტში და შემდეგ დააწკაპუნეთ "აღდგენაზე" მარჯვენა სვეტის ზედა ნაწილში.
- შენიშვნის სამუდამოდ წასაშლელად, დააწკაპუნეთ შენიშვნა ცენტრალურ სვეტში და შემდეგ დააჭირეთ ღილაკს "წაშლა" მარჯვენა სვეტის ზედა ნაწილში. თქვენ მოგეთხოვებათ დაადასტუროთ თქვენი გადაწყვეტილება სანამ Evernote წაშლის ჩანაწერს.
მეთოდი 5 დან 5: სხვა შენიშვნების გამოყენება

ნაბიჯი 1. სცადეთ სხვა შენიშვნები
Evernote რეალურად გთავაზობთ ჩანაწერების აღების ოთხ განსხვავებულ გზას. თქვენი ამჟამინდელი მოწყობილობიდან და სიტუაციიდან გამომდინარე, ზოგი შეიძლება იყოს უფრო სასარგებლო ვიდრე სხვები სხვადასხვა დროს.

ნაბიჯი 2. ჩაწერეთ მელნის შენიშვნა
დააწკაპუნეთ შავ სამკუთხედზე ფანჯრის ზედა მარჯვენა კუთხეში "ახალი შენიშვნა" და აირჩიეთ "ახალი მელნის შენიშვნა". თქვენ ნახავთ ღია ყვითელ ცარიელ ჩანაწერს, რომელზეც დაბეჭდილია ლურჯი კალმის სახელმძღვანელო ხაზები.
დააწკაპუნეთ და გადაიტანეთ კურსორი შენიშვნის გასწვრივ მასზე დასაწერად. ეს სასარგებლოა ტაბლეტის კალმის ან სენსორული ეკრანის მქონე მოწყობილობებისთვის

ნაბიჯი 3. კარნახით აუდიო ჩანაწერი
დააწკაპუნეთ შავ სამკუთხედზე ფანჯრის ზედა მარჯვენა კუთხეში "ახალი შენიშვნა" და აირჩიეთ "ახალი აუდიო ჩანაწერი". თქვენ ნახავთ ხმის დონის მრიცხველს და ლურჯ ღილაკს "ჩაწერა".
- დააწკაპუნეთ ღილაკზე და ისაუბრეთ აუდიო ჩანაწერის ჩასაწერად, რომლის დაკვრა მოგვიანებით შესაძლებელია.
- დარწმუნდით, რომ ხმის მრიცხველი ცოტათი მოძრაობს სანამ ჩაწერთ. თუ ეს ასე არ არის, თქვენი მოწყობილობის მიკროფონი შეიძლება არ მუშაობდეს სწორად.

ნაბიჯი 4. გადაიღეთ ვიდეო შენიშვნა
დააწკაპუნეთ შავ სამკუთხედზე ფანჯრის ზედა მარჯვენა კუთხეში "ახალი შენიშვნა" და აირჩიეთ "ახალი ვიდეო შენიშვნა". თქვენ ნახავთ კვადრატულ ფანჯარას, რომელიც აჩვენებს ვიდეოს შეყვანას.
- დააწკაპუნეთ „ჩაწერაზე“ვებკამერის ან ტელეფონის კამერის ჩანაწერის ჩასაწერად.
- დააწკაპუნეთ „გადაიღეთ სურათი“, რომ ჩაწეროთ სურათი, როგორც ნოტა.

ნაბიჯი 5. თქვენი შენიშვნების სინქრონიზაცია
მას შემდეგ რაც Evernote დაინსტალირდება ორ ან მეტ მოწყობილობაზე, შეგიძლიათ მარტივად მოახდინოთ თქვენი ჩანაწერების სინქრონიზაცია ყველა მათგანზე.
დააჭირეთ ღილაკს "სინქრონიზაცია" ფანჯრის ზედა შუა ნაწილში

ნაბიჯი 6. შედით Evernote– ში ნებისმიერ სხვა მოწყობილობაზე
თქვენი ჩანაწერები პირველი მოწყობილობიდან გამოჩნდება.
მას შემდეგ რაც დარეგისტრირდებით Evernote მოწყობილობაზე, ის ჩვეულებრივ აღარ გამოხვალ თქვენგან, თუნდაც პროგრამის დატოვების შემთხვევაში. თუ რაიმე მიზეზით გჭირდებათ გასვლა (მაგალითად, თუ თქვენ იყენებთ საერთო კომპიუტერს Evernote– ით), დააწკაპუნეთ ფაილზე და შეარჩიეთ „გასვლა“ვარიანტი პროგრამის დახურვამდე

ნაბიჯი 7. განაგრძეთ სწავლა
ზემოთ მოყვანილი ინფორმაციის საშუალებით შეგიძლიათ გამოიყენოთ Evernote– ის ყველა ძირითადი უნარი; თუმცა, არსებობს მრავალი სხვა ფუნქცია და მალსახმობი, რომლის შესახებაც შეგიძლიათ ისწავლოთ. ეწვიეთ ოფიციალურ საიტს, რომ წაიკითხოთ გაკვეთილები და ბლოგები, ან მოძებნოთ ინტერნეტში სხვა გზამკვლევები.
Რჩევები
- მიუხედავად იმისა, რომ Evernote– ს არავითარი საშუალება არ აქვს აღიაროს MS Word ფაილები ანგარიშის განახლების საფასურის გარეშე, ის არ აყენებს იგივე შეზღუდვას OpenOffice.org ფაილებზე. OpenOffice.org არის ძლიერი და უფასო საოფისე კომპლექტის პროგრამა, რომელიც მსგავსია Word– ით მრავალი თვალსაზრისით. მას შეუძლია ფაილების შენახვაც კი Word ფორმატში. თუ ცოტა ფულის დაზოგვა გჭირდებათ, უბრალოდ დააინსტალირეთ და გამოიყენეთ OpenOffice.org.
- Evernote– ის პრემიუმ ვერსიას აქვს მრავალი უპირატესობა ფაილის სრული თავსებადობის გარდა. ეს ასევე საშუალებას გაძლევთ სინქრონიზაცია გაუწიოთ თქვენს ყველა სამუშაოს, ითანამშრომლოთ სხვა სერვისზე და ატვირთოთ მაქსიმუმ 500 მბ თქვენს სინქრონიზებულ ანგარიშებზე ყოველთვიურად, განსხვავებით უფასო ვერსიის კაპიტნისგან 40 მბ.