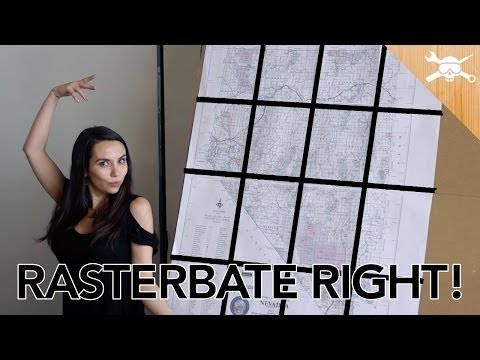თუ გსურთ პითონში პროგრამირების დაწყება თქვენს Windows კომპიუტერზე, თქვენ უნდა გადმოწეროთ და დააინსტალიროთ პითონის ვერსია. ეს wikiHow გასწავლით თუ როგორ უნდა დააინსტალიროთ პითონი (2 ან 3) ოფიციალური Windows ინსტალერის გამოყენებით, ასევე როგორ უნდა დააფიქსიროთ "პითონი არ არის აღიარებული როგორც შიდა ან გარე ბრძანება", რომელსაც ზოგიერთი მომხმარებელი ხვდება მისი ინსტალაციის შემდეგ.
ნაბიჯები
3 მეთოდი 1: Python 3 -ის დაყენება

ნაბიჯი 1. გადადით
პითონის უახლესი ვერსია ყოველთვის გამოჩნდება ღილაკზე "გადმოწერა" გვერდის ზედა ნაწილში.
თუ გსურთ გამოიყენოთ პითონი 2, იხილეთ მეთოდი "პითონ 2 -ის დაყენება"

ნაბიჯი 2. დააჭირეთ ჩამოტვირთეთ პითონი
თუ ეს არ დაიწყებს გადმოტვირთვას დაუყოვნებლივ, დააწკაპუნეთ შენახვაზე pop-up ფანჯარაში, რომ დაიწყოთ.
პითონი 3.7 და უფრო ახალი გაუშვებს ნებისმიერ Windows ოპერაციულ სისტემას, გარდა Windows XP. თუ თქვენ გჭირდებათ Python 3 – ის დაყენება XP– ზე, გადაახვიეთ ქვემოთ და დააწკაპუნეთ ჩამოტვირთვას Python 3.4– ის უახლესი ვერსიის გვერდით

ნაბიჯი 3. გაუშვით ინსტალერი
ამის გაკეთება შეგიძლიათ ორმაგი დაწკაპუნებით პითონი-.exe თქვენს ჩამოტვირთვების საქაღალდეში.

ნაბიჯი 4. შეამოწმეთ ყუთი "პითონის დამატება PATH- ში
" ის ფანჯრის ბოლოშია.
თუ თქვენ ვერ ხედავთ ამ ვარიანტს, თქვენ უნდა შეავსოთ ეს მეთოდი პითონის დაყენების დასრულების შემდეგ

ნაბიჯი 5. დააჭირეთ ინსტალაციის პერსონალიზებას
ეს არის მეორე ლურჯი ბმული ფანჯარაში.

ნაბიჯი 6. გადახედეთ ინსტალაციის პარამეტრებს და დააწკაპუნეთ შემდეგი
პითონის ყველა მახასიათებელი ნაგულისხმევია. თუ არ გაქვთ კონკრეტული საჭიროება გამოტოვოთ ამ პაკეტის რომელიმე ნაწილის დაყენება, უბრალოდ დატოვეთ ეს პარამეტრები მარტო.

ნაბიჯი 7. შეამოწმეთ ყუთი შემდეგი "დააინსტალირეთ ყველა მომხმარებლისთვის
" თუ თქვენ ხართ სისტემის ადმინისტრატორი, ეს ვარიანტი უზრუნველყოფს, რომ ამ კომპიუტერის სხვა მომხმარებლებს შეეძლოთ პითონის გამოყენება. ეს ასევე ცვლის ინსტალაციის ადგილს პროგრამის ფაილები (x86) პითონი (ვერსია) თქვენი პირადი ბიბლიოთეკის ნაცვლად.
- თუ ადრე არ გქონდათ შესაძლებლობა აირჩიოთ "დაამატე პითონი გზას", მიაქციე ყურადღება ინსტალაციის დირექტორიას, რომელიც აქ გამოჩნდება. ინსტალაციის შემდეგ თქვენ უნდა დაამატოთ ის თქვენს სისტემის ცვლადებს.
- თუ არ გინდათ, რომ კომპიუტერში სხვა ვინმემ შეძლოს პითონის გამოყენება, შეგიძლიათ ყუთი დაუმოწმებლად დატოვოთ.

ნაბიჯი 8. დააჭირეთ ინსტალაციას
ის ფანჯრის ბოლოშია.

ნაბიჯი 9. დააწკაპუნეთ დიახ დასამტკიცებლად
ეს აყენებს პითონს თქვენს კომპიუტერზე. ინსტალაციის დასრულების შემდეგ ნახავთ ფანჯარას "დაყენება წარმატებული იყო"-ჯერ არ დახუროთ.

ნაბიჯი 10. დააწკაპუნეთ ბილიკის სიგრძის ლიმიტის გამორთვაზე
ის მდებარეობს ფანჯრის ბოლოში "დაყენება წარმატებული იყო". ეს საბოლოო ნაბიჯი უზრუნველყოფს პითონს (და სხვა პროგრამებს) გამოიყენოს ბილიკები 260 -ზე მეტი სიმბოლოს სიგრძეში.

ნაბიჯი 11. დააწკაპუნეთ დიახ დასამტკიცებლად
პითონი ახლა დაინსტალირებულია და გამოსაყენებლად მზადაა.

ნაბიჯი 12. დააწკაპუნეთ დახურვა ინსტალატორის გასასვლელად

ნაბიჯი 13. შეამოწმეთ თქვენი პითონის ინსტალაცია
აქ მოცემულია, თუ როგორ უნდა დავრწმუნდეთ, რომ გზა სწორად არის დაყენებული:
- ჩაწერეთ cmd Windows საძიებო ზოლში და დააჭირეთ ↵ Enter.
- ჩაწერეთ პითონი და დააჭირეთ ↵ Enter. თქვენ უნდა ნახოთ >>> მიმდინარე ხაზის დასაწყისში. ეს ნიშნავს, რომ პითონი მუშაობს და გზა სწორად არის დაყენებული.
- თუ ხედავთ შეცდომას, რომელშიც ნათქვამია "პითონი არ არის აღიარებული როგორც შიდა ან გარე ბრძანება", იხილეთ მეთოდი "პითონის გზის დამატება Windows- ში".
- აკრიფეთ exit () ბრძანების სტრიქონში დასაბრუნებლად.
3 მეთოდი 2: Python 2 -ის დაყენება

ნაბიჯი 1. გადადით https://www.python.org/downloads ვებ ბრაუზერში
გამოიყენეთ ეს მეთოდი, თუ გსურთ ჩაწეროთ კოდი პითონ 2 – ში (ან დამატებით) პითონ 3 – ში Windows– ში.

ნაბიჯი 2. გადაახვიეთ ქვემოთ და დააწკაპუნეთ Python 2 ვერსიაზე
ვერსიები გამოჩნდება "ეძებთ კონკრეტულ გამოშვებას?" სათაური
თუ არ იცით Python 2 – ის რომელი ვერსია დააინსტალიროთ, უბრალოდ დააწკაპუნეთ პირველ ვერსიაზე, რომელიც იწყება „2“–ით. სიაში. ეს უზრუნველყოფს თქვენ იყენებთ უახლეს ვერსიას

ნაბიჯი 3. გადაახვიეთ ქვემოთ და შეარჩიეთ ინსტალერი
ეს გადმოწერს ინსტალერს თქვენს კომპიუტერში, თუმცა გადმოტვირთვის დასაწყებად შეიძლება დაგჭირდეთ დააწკაპუნოთ შენახვაზე.
- თუ თქვენ გაქვთ 64 ბიტიანი კომპიუტერი, აირჩიეთ Windows x86-64 MSI ინსტალერი.
- თუ თქვენ იყენებთ 32-ბიტიან კომპიუტერს, აირჩიეთ Windows x86 MSI ინსტალერი.

ნაბიჯი 4. გაუშვით პითონის ინსტალერი
ამის გაკეთება შეგიძლიათ ორმაგი დაწკაპუნებით პითონი- (ვერსია).msi თქვენს ჩამოტვირთვების საქაღალდეში.

ნაბიჯი 5. აირჩიეთ ვარიანტი ინსტალაციისთვის
თუ გსურთ ამ კომპიუტერის სხვა მომხმარებლებს შეეძლოთ პითონის გამოყენება, აირჩიეთ ინსტალაცია ყველა მომხმარებლისთვის. თუ არა, აირჩიეთ ინსტალაცია მხოლოდ ჩემთვის.

ნაბიჯი 6. დააწკაპუნეთ შემდეგი
ეს არის ქვედა მარჯვენა კუთხეში.

ნაბიჯი 7. აირჩიეთ ინსტალაციის დირექტორია (სურვილისამებრ)
ნაგულისხმევი დირექტორია უმეტესობისთვის კარგია, მაგრამ სურვილისამებრ შეგიძლიათ შეცვალოთ იგი მენიუდან სხვა საქაღალდის არჩევით.

ნაბიჯი 8. დააწკაპუნეთ შემდეგი

ნაბიჯი 9. გადაახვიეთ ქვემოთ "პითონის მორგება" მახასიათებლების სიის ბოლოში
თქვენ უნდა ნახოთ ვარიანტი სახელწოდებით "დაამატე python.exe გზას". სავარაუდოდ, მის შესაბამის ღილაკზე არის "X".
თუ თქვენ ვერ ხედავთ ამ ვარიანტს, იხილეთ ეს მეთოდი პითონის დაყენების შემდეგ

ნაბიჯი 10. დააწკაპუნეთ X ღილაკზე "დაამატეთ python.exe გზას
მენიუ გაფართოვდება.

ნაბიჯი 11. დააწკაპუნეთ დაინსტალირდება ადგილობრივ მყარ დისკზე
ეს უზრუნველყოფს, რომ თქვენ შეგიძლიათ გაუშვათ პითონის ბრძანებები ნებისმიერი ადგილიდან პითონისკენ მიმავალი სრული ბმულის ჩაწერის გარეშე.

ნაბიჯი 12. დააწკაპუნეთ შემდეგი
ამ ეტაპზე უსაფრთხოების სისტემების უმეტესობაზე გამოჩნდება უსაფრთხოების ამომხტარი ფანჯარა.

ნაბიჯი 13. გასაგრძელებლად დააწკაპუნეთ დიახზე
ეს აყენებს Python 2 კომპიუტერს. რამდენიმე წუთში თქვენ ნახავთ ფანჯარას, რომელშიც ნათქვამია "დაასრულეთ პითონის ინსტალატორი".

ნაბიჯი 14. დააწკაპუნეთ დასრულება ინსტალერზე
პითონი ახლა დაინსტალირებულია.

ნაბიჯი 15. შეამოწმეთ თქვენი პითონის ინსტალაცია
აქ მოცემულია, თუ როგორ უნდა დავრწმუნდეთ, რომ გზა სწორად არის დაყენებული:
- ჩაწერეთ cmd Windows საძიებო ზოლში და დააჭირეთ ↵ Enter.
- ჩაწერეთ პითონი და დააჭირეთ ↵ Enter. თქვენ უნდა ნახოთ >>> მიმდინარე ხაზის დასაწყისში. ეს ნიშნავს, რომ პითონი მუშაობს და გზა სწორად არის დაყენებული.
- თუ ხედავთ შეცდომას, რომელშიც ნათქვამია "პითონი არ არის აღიარებული როგორც შიდა ან გარე ბრძანება", იხილეთ მეთოდი "პითონის გზის დამატება Windows- ში".
- ჩაწერეთ exit () ბრძანების სტრიქონში დასაბრუნებლად.
მეთოდი 3 3: პითონის გზის დამატება Windows- ში

ნაბიჯი 1. დააჭირეთ ⊞ Win+R, რომ გახსნათ Run დიალოგი
გამოიყენეთ ეს მეთოდი, თუ თქვენ დააინსტალირებთ უფრო ძველ ვერსიას ან ხედავთ, რომ პითონის გამოყენების მცდელობისას "პითონი არ არის აღიარებული როგორც შიდა ან გარე ბრძანება".

ნაბიჯი 2. ჩაწერეთ sysdm.cpl და დააწკაპუნეთ OK
ეს ხსნის სისტემის თვისებების დიალოგს.

ნაბიჯი 3. დააწკაპუნეთ გაფართოებულ ჩანართზე
ის ფანჯრის ზედა ნაწილშია.

ნაბიჯი 4. დააწკაპუნეთ გარემოს ცვლადებზე
ეს არის ფანჯრის ბოლოში.

ნაბიჯი 5. აირჩიეთ Path ცვლადი "სისტემის ცვლადები"
"ეს არის ცვლადების მეორე ჯგუფში (არა" მომხმარებლის ცვლადების "ჯგუფი თავზე).

ნაბიჯი 6. დააწკაპუნეთ რედაქტირებაზე
ის ფანჯრის ბოლოშია.

ნაბიჯი 7. შეცვალეთ ცვლადები Windows Vista და უფრო ადრე
თუ თქვენ იყენებთ Windows 10, 8 ან 7, გადადით შემდეგ საფეხურზე. თუ თქვენ იყენებთ XP ან Vista:
- დააწკაპუნეთ ყუთში "ცვლადი მნიშვნელობა", რომ გააუქმოთ არჩეული ტექსტი.
- გადაახვიეთ ტექსტის ბოლომდე, რომელიც უკვე არის "ცვლადი მნიშვნელობის" ყუთში.
- ჩაწერეთ მძიმით; ტექსტის ბოლოს (სივრცეების გარეშე).
- ჩაწერეთ პითონისკენ მიმავალი სრული გზა (მაგ., C: / Python27) მძიმის წერტილის შემდეგ.
- ჩაწერეთ მძიმით; ბოლოს რაც თქვენ აკრიფეთ (სივრცეები არ არის).
- კვლავ ჩაწერეთ სრული გზა, მაგრამ დაამატეთ / სკრიპტები ბოლომდე. მაგალითი: C: / Python27 / Scripts; C: / Python27 / Scripts.
- დააწკაპუნეთ OK სანამ არ დახურავთ ყველა ფანჯარას და შემდეგ გადატვირთეთ კომპიუტერი. არ არის საჭირო ამ მეთოდის გაგრძელება.

ნაბიჯი 8. დააწკაპუნეთ ახალი
ეს არის პირველი ღილაკი ფანჯრის ზედა მარჯვენა კუთხეში.

ნაბიჯი 9. შეიყვანეთ პითონის სრული გზა
მაგალითად, თუ პითონი დაინსტალირებულია C: / Python27, ჩაწერეთ ეს ველში.

ნაბიჯი 10. დააჭირეთ ↵ Enter
ახლა თქვენ უნდა შეხვიდეთ კიდევ ერთ გზაზე.

ნაბიჯი 11. კვლავ დააწკაპუნეთ ახალზე

ნაბიჯი 12. შეიყვანეთ პითონის "სკრიპტების" დირექტორიის სრული გზა
ეს არის იგივე გზა, როგორც ადრე აკრიფეთ, გარდა იმისა, რომ ბოლომდე / სკრიპტებს დაამატებთ.
მაგალითად, C: / Python27 / Scripts

ნაბიჯი 13. დააჭირეთ ↵ Enter
თქვენი ახალი ცვლადები ინახება.

ნაბიჯი 14. დააწკაპუნეთ OK და მერე კარგი ისევ.
ახლა თქვენ უნდა შეგეძლოთ პითონის გაშვება ბრძანების სტრიქონიდან მხოლოდ პითონის აკრეფით.