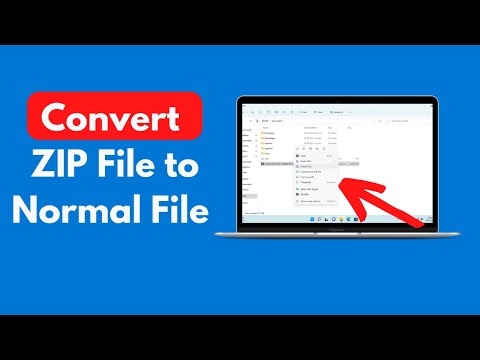ეს სტატია აღწერს თუ როგორ უნდა შეიმუშაოს მონოგრამა Microsoft Word– ის გამოყენებით. ამის დასრულების შემდეგ შეგიძლიათ შეინახოთ მონოგრამა შაბლონად ან გამოსახულება სხვა დოკუმენტებში გამოსაყენებლად, როგორიცაა მოსაწვევები ან სავიზიტო ბარათები. ეს ნაბიჯები ასევე იმუშავებს Word for Mac– ში და ზოგადი ტექნიკა შეიძლება გამოყენებულ იქნას სხვა პროგრამებზე, როგორიცაა Adobe Illustrator ან Pages for Mac.
ნაბიჯები
მე –3 ნაწილი 1: მონოგრამის შემუშავება

ნაბიჯი 1. გახსენით Microsoft Word

ნაბიჯი 2. დააწკაპუნეთ ჩასმა მენიუში და შემდეგ დააჭირეთ WordArt
WordArt ტექსტის ყუთი ემატება Word დოკუმენტს.

ნაბიჯი 3. წაშალეთ WordArt ტექსტი და შემდეგ ჩაწერეთ ასო, რომელიც გსურთ იყოთ ყველაზე დიდი თქვენს მონოგრამაში

ნაბიჯი 4. შეცვალეთ შრიფტის ტიპი Lucida ხელწერაზე
ეს შრიფტი შედის როგორც სტანდარტული სისტემის შრიფტი Windows და Mac კომპიუტერებზე.
თქვენ შეგიძლიათ გამოიყენოთ ნებისმიერი შრიფტი, რომელიც გსურთ ამ ნაბიჯზე

ნაბიჯი 5. ასო არჩეული, შეცვალეთ შრიფტის ზომა მის უდიდეს ზომამდე
- შრიფტის ზომის გაზრდისას WordArt ყუთი ყოველთვის არ იზრდება. დააწკაპუნეთ და გადაიტანეთ WordArt ყუთის კუთხეები გარედან, სანამ არ დაინახავთ მთელ ასოს.
- თუ გსურთ ასო იყოს კიდევ უფრო დიდი, ჩაწერეთ ნომერი, მაგალითად 200, შრიფტის ზომის ყუთში.

ნაბიჯი 6. დაამატეთ კიდევ ორი WordArt ასო, მაგრამ გახადეთ მათი შრიფტის ზომა პირველი ასოს ზომის ნახევარი მაინც
თქვენ შეგიძლიათ შეცვალოთ ასოების ზომა ნებისმიერ დროს, მაგრამ WordArt ტექსტური ყუთების ზომა არ შეცვლის შრიფტის ზომას

ნაბიჯი 7. დააწკაპუნეთ და გადაიტანეთ ასოები იქამდე, სანამ არ მოგწონთ მათი გარეგნობა
გადაიტანეთ მაუსი WordArt– ზე, სანამ არ დაინახავთ მაუსის კურსორზე დამატებულ ოთხ ისარს და შემდეგ დააწკაპუნეთ და გადაიტანეთ WordArt– ის გადასატანად.
თქვენ ასევე შეგიძლიათ WordArt– ის გადატანა კლავიატურის გამოყენებით. დააწკაპუნეთ WordArt ტექსტურ ყუთზე და შემდეგ დააჭირეთ ისრის ღილაკებს WordArt– ის გადასატანად

ნაბიჯი 8. ჩამოაყალიბეთ WordArt- ის სტილი
ფორმატის ჩანართზე, ტექსტის სტილის განყოფილებაში, Word გაძლევთ პარამეტრებს WordArt სტილის შესაცვლელად.
- დააწკაპუნეთ სწრაფი სტილის ღილაკზე, რათა აირჩიოთ WordArt სტილის გალერეიდან.
- დააწკაპუნეთ ჩამოსაშლელი ისრის შევსებაზე, რათა აირჩიოთ შევსების ფერი WordArt– ისთვის. ეს ცვლის ფერს ასოების სტრიქონებში.
- დააწკაპუნეთ ჩამოსაშლელი ისრის ხაზის სტილი, ასოს გარე ხაზის ფერის შესაცვლელად, ხაზის სისქის შესაცვლელად ან ხაზის სხვა ეფექტების დასამატებლად.
- დააწკაპუნეთ ეფექტების ღილაკზე, რათა დაამატოთ ეფექტები, როგორიცაა ჩრდილები და ასახვა, WordArt- ში.

ნაბიჯი 9. თუ თქვენ განახორციელებთ ცვლილებას, რომელიც არ მოგწონთ, დააჭირეთ CTRL + Z მის გასაუქმებლად
ნაწილი 3 3 -დან: მონოგრამას დამატებითი სტილის დამატება

ნაბიჯი 1. დაამატეთ ფორმა მონოგრამის გარშემო
ხშირად, მონოგრამები დახურულია ისეთი ფორმით, როგორიცაა წრე ან მართკუთხა დაფის ფორმა. დააწკაპუნეთ ჩასმა მენიუში და შემდეგ დააწკაპუნეთ ფორმაზე. იპოვნეთ ფორმა, რომლის გამოყენება გსურთ და შემდეგ დააწკაპუნეთ და გადაიტანეთ იგი Word დოკუმენტზე.

ნაბიჯი 2. ფორმატის ფორმა
ფორმატის ჩანართზე დააწკაპუნეთ ჩამოსაშლელი ისრის შევსება და შემდეგ დააწკაპუნეთ შევსების გარეშე. დააწკაპუნეთ ჩამოსაშლელ ისარზე Line და აირჩიეთ ფერი, რომელიც შეესაბამება თქვენი ასოების ფერებს.

ნაბიჯი 3. შერჩეული ფორმით, დააწკაპუნეთ და გადაიტანეთ ფორმის კუთხეები, რომ გახადოთ ის საკმარისად დიდი, რათა მონოგრამის ასოები მოთავსდეს შიგნით

ნაბიჯი 4. მოაწყეთ მონოგრამის ასოები ფორმის შიგნით, სანამ არ მოგწონთ როგორ გამოიყურება
მე –3 ნაწილი 3 – დან: მონოგრამის შაბლონად შენახვა

ნაბიჯი 1. შეინახეთ მონოგრამა
როდესაც Word დოკუმენტს შეინახავთ როგორც შაბლონი, როდესაც გახსნით, ის გახსნის იმ ფაილის ასლს, რომლის შეცვლაც შეგიძლიათ ორიგინალზე ფიქრის გარეშე. დააწკაპუნეთ ფაილის მენიუზე და შემდეგ დააჭირეთ შენახვა როგორც.

ნაბიჯი 2. დაასახელეთ და შეინახეთ ფაილი
შენახვის დიალოგურ ფანჯარაში დაასახელეთ მონოგრამა. დააწკაპუნეთ ჩამოსაშლელი მენიუს ფორმატი და შემდეგ დააწკაპუნეთ სიტყვის შაბლონზე. დააწკაპუნეთ შენახვაზე.