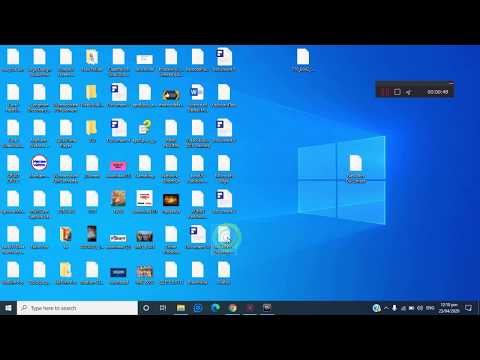CMD (Command Prompt) ჯერ კიდევ საკმაოდ დიდი მიმდევარია ტექნიკურ სამყაროში. თუმცა, დიდი ხნის განმავლობაში მან შემოგვთავაზა პერსონალიზაციის შეზღუდული პარამეტრები, თუ როგორ გამოიყურებოდა იგი. Windows 10 – ით დეველოპერებმა CMD– ს სრულიად ახალი სიცოცხლე მისცეს, რაც საშუალებას გაძლევთ მორგოთ მისი გარეგნობა.
ნაბიჯები
3 მეთოდი 1: CMD ფანჯრის გამჭვირვალეობის შეცვლა

ნაბიჯი 1. წვდომა CMD– ზე
დააჭირეთ და გამართეთ Windows ღილაკი და დააჭირეთ R. პატარა ყუთი უნდა გამოჩნდეს თქვენი ეკრანის ქვედა მარცხენა მხარეს. ჩაწერეთ მასში "CMD" და შემდეგ დააჭირეთ Enter. გამოჩნდება პატარა შავი ფანჯარა; ეს არის CMD.

ნაბიჯი 2. გახსენით თვისებები
დააწკაპუნეთ მარჯვენა ღილაკით ფანჯრის ზედა ნაწილში და აირჩიეთ "თვისებები" კონტექსტური მენიუდან.

ნაბიჯი 3. გამორთეთ მემკვიდრეობის რეჟიმი
თვისებების ყუთის ბოლოში იქნება ჩამრთველი, რომელშიც ნათქვამია "გამოიყენეთ ძველი კონსოლი (საჭიროებს ხელახლა გაშვებას)". მოხსენით ეს ყუთი, შემდეგ დააჭირეთ ღილაკს "OK" და დახურეთ CMD.

ნაბიჯი 4. ხელახლა შედიხართ CMD თვისებებზე
გაუშვით CMD, როგორც აღწერილია ადრე და კიდევ ერთხელ გახსენით Properties ყუთი.

ნაბიჯი 5. მორგება opacity
თვისებების ყუთის თავზე უნდა იყოს ოთხი განსხვავებული ჩანართი. დააწკაპუნეთ ფერების ჩანართზე. ბოლოში თქვენ უნდა ნახოთ სლაიდერი ყუთში, სათაურით "Opacity". დაარეგულირეთ გამჭვირვალობა თქვენთვის სასურველ დონეზე. თქვენ შეამჩნევთ, რომ გამჭვირვალობის დონე შეიცვლება მორგებასთან ერთად. დაწკაპეთ "OK" დასრულების შემდეგ.
3 მეთოდი 2: შეცვალეთ ტექსტის ფერი CMD– ში

ნაბიჯი 1. წვდომა CMD– ზე
დააჭირეთ და გამართეთ Windows ღილაკი და დააჭირეთ R. პატარა ყუთი უნდა გამოჩნდეს თქვენი ეკრანის ქვედა მარცხენა მხარეს. ჩაწერეთ მასში "CMD" და შემდეგ დააჭირეთ Enter. გამოჩნდება პატარა შავი ფანჯარა; ეს არის CMD.

ნაბიჯი 2. ისწავლეთ რამდენიმე ბრძანება
CMD გადის ბრძანების ხაზზე. თქვენ უნდა შეიყვანოთ კონკრეტული ბრძანებები, რომ დაიწყოთ რაიმე. ერთი მაგარი ბრძანება დასაწყებად არის "ფერი" ბრძანება. ფერის ბრძანებას აქვს ძალა შეცვალოს თქვენი ამჟამინდელი CMD დისპლეის ხედვა. მაგალითად, თუ აკრიფებთ "ფერი 0a", თქვენი ტექსტი გახდება მწვანე და თქვენი ფონი დარჩება შავი. თუ გსურთ ფერების სრული სია და როგორ გამოიყენოთ ბრძანება შემდგომში, ჩაწერეთ "ფერი /?".

ნაბიჯი 3. გაუშვით ბრძანებები ტექსტის ფერის შესაცვლელად
CMD ფანჯრის შიგნით, თქვენ უნდა ნახოთ მოციმციმე ქვედა ხაზი. როდესაც დაიწყებთ აკრეფას, აქ ნახავთ თქვენი ბრძანების შეყვანას. შეიყვანეთ ბრძანება, რომლის გამოყენება გსურთ ტექსტის ფერის შესაცვლელად. მას შემდეგ რაც დაასრულებთ ბრძანების აკრეფას, გააგრძელეთ და დააჭირეთ Enter ღილაკს და ბრძანება ამოქმედდება.
- როდესაც ყველაფერი დაასრულებთ, თქვენი პარამეტრები მთლიანად უნდა იყოს შენახული, ასე რომ CMD– ს გაშვებისას თქვენ უნდა ნახოთ ახალი ფერები, რომლებიც თქვენ დააყენეთ.
- გადამრთველის განთავსება "/?" ნებისმიერი ბრძანების ბოლოს მოგცემთ დახმარების ფაილს ამ ბრძანებისთვის. ეს უნდა შეიცავდეს ყველა კონცენტრატორს და ბრძანების სინტაქსს.

ნაბიჯი 4. დაუბრუნდით ნაგულისხმევ ფერს
თუ თქვენ არ ხართ კმაყოფილი თქვენ მიერ განხორციელებული ფერის ცვლილებებით და გსურთ ყველაფერი ნაგულისხმევად დააბრუნოთ, უბრალოდ გადადით ხელახლა თვისებებში და "პარამეტრების" ჩანართზე, მონიშნეთ ქვედა ყუთი "გამოიყენეთ ძველი კონსოლი", შემდეგ ხელახლა გაუშვით CMD. ტექსტის ფერი შეიძლება იყოს იგივე, მაგრამ უბრალოდ შეიყვანეთ "ფერი 07" და დააჭირეთ Enter. ის უნდა დაბრუნდეს შავ ფონზე თეთრი ტექსტით.
მეთოდი 3 -დან 3: სათაურის ზოლის შეცვლა

ნაბიჯი 1. წვდომა CMD– ზე
დააჭირეთ და გამართეთ Windows ღილაკი და დააჭირეთ R. პატარა ყუთი უნდა გამოჩნდეს თქვენი ეკრანის ქვედა მარცხენა მხარეს. ჩაწერეთ მასში "CMD" და შემდეგ დააჭირეთ Enter. გამოჩნდება პატარა შავი ფანჯარა; ეს არის CMD.

ნაბიჯი 2. ისწავლეთ რამდენიმე ბრძანება
CMD გადის ბრძანების ხაზზე. თქვენ უნდა შეიყვანოთ კონკრეტული ბრძანებები, რომ დაიწყოთ რაიმე. კიდევ ერთი მაგარი ბრძანება დასაწყებად არის "სათაურის" ბრძანება. სათაურის ბრძანებას აქვს ძალა შეცვალოს CMD სათაურის ზოლის ხედვა. მაგალითად, თუ თქვენ აკრიფებთ "სათაურის ტერმინალს" სათაურის ზოლი შეიცვლება "C: / Windows / system32 / cmd.exe" - დან "ტერმინალში". თუ გსურთ იხილოთ ბრძანების გადამრთველებისა და სინტაქსის სრული სია, უბრალოდ ჩაწერეთ "სათაური /?" და დააჭირეთ Enter.

ნაბიჯი 3. გაუშვით ბრძანებები სათაურის ზოლის შესაცვლელად
CMD ფანჯრის შიგნით თქვენ უნდა ნახოთ მოციმციმე ქვედა ხაზი. როდესაც დაიწყებთ აკრეფას, აქ ნახავთ თქვენი ბრძანების შეყვანას. შეიყვანეთ ბრძანება, რომლის გამოყენება გსურთ სათაურის ზოლის შესაცვლელად. მას შემდეგ რაც დაასრულებთ ბრძანების აკრეფას, გააგრძელეთ და დააჭირეთ Enter ღილაკს და ბრძანება ამოქმედდება.