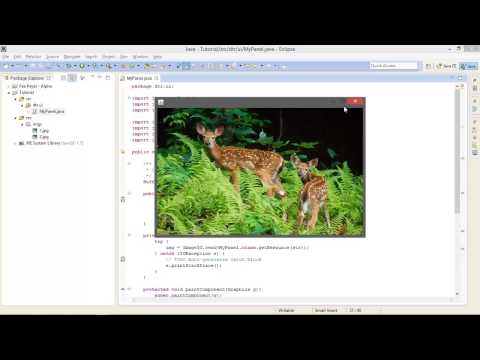Clonezilla არის ჯვარედინი პლატფორმა, ღია კოდის მყარი დისკის კლონირების პროგრამული უზრუნველყოფის პროგრამა. იგი გამოიყენება ჩამტვირთავი მყარი დისკის ზუსტი ასლის დასამზადებლად. ამ პროგრამული უზრუნველყოფის გამოსაყენებლად დაგჭირდებათ ცარიელი CD/DVD ან USB დრაივი, ასევე სათადარიგო შიდა ან გარე მყარი დისკი.
ნაბიჯები
მეთოდი 1 -დან 3 -დან: კლონეზილას დაყენება

ნაბიჯი 1. ჩამოტვირთეთ Clonezilla Live– ის უახლესი, სტაბილური ვერსია
თქვენ შეგიძლიათ მიიღოთ Clonezilla– ს მიმდინარე ვერსია მისი Sourceforge გვერდიდან.
თქვენ ასევე შეგიძლიათ ჩამოტვირთოთ Clonezilla Clonezilla ვებსაიტიდან

ნაბიჯი 2. ჩაწერეთ ISO ფაილი ცარიელ CD ან DVD– ზე
CD/DVD– ზე კლონეზილას დაწვის პროცესი განსხვავდება იმისდა მიხედვით, თუ რა ოპერაციულ სისტემას იყენებთ.
- თუ გსურთ გამოიყენოთ USB დრაივი, ჩამოტვირთეთ Clonezilla Live როგორც zip ფაილი.
- თუ გირჩევნიათ არ შექმნათ თქვენი საკუთარი Clonezilla Live CD/DVD ან USB დრაივი, შეგიძლიათ შეიძინოთ Clonezilla CD და USB დრაივები ავტორიზებული Clonezilla გამყიდველებისგან.

ნაბიჯი 3. დააინსტალირეთ გარე ან შიდა დისკი
სანამ კლონეზილას გადატვირთავთ, დარწმუნდით, რომ ცარიელი გარე ან შიდა მყარი დისკი თქვენს კომპიუტერთან არის დაკავშირებული.
იმისათვის, რომ დისკის კლონმა იმუშაოს, კლონირების დანიშნულების დრაივი უნდა იყოს უფრო დიდი ან უფრო დიდი ვიდრე კლონირებული წყაროს დისკი

ნაბიჯი 4. ჩატვირთვა Clonezilla CD/DVD ან USB დისკიდან
CD/DVD ან USB დრაივიდან ჩატვირთვის პროცესი განსხვავებული იქნება თქვენი ოპერაციული სისტემისა და კომპიუტერის მიხედვით.
- Windows ან Linux აპარატზე, ჩადეთ Clonezilla Live CD/DVD თქვენს კომპიუტერში და შემდეგ გადატვირთეთ კომპიუტერი. თქვენი კომპიუტერის BIOS მენიუში შესასვლელად დააჭირეთ F2, F10, F12 ან Del. BIOS მენიუში გადადით Boot ქვემენიუში და შემდეგ შეცვალეთ პირველი ჩატვირთვის მოწყობილობა CD-ROM.
- Mac– ზე, ჩადეთ Clonezilla Live CD/DVD თქვენს კომპიუტერში და შემდეგ გადატვირთეთ კომპიუტერი. სანამ კომპიუტერი გადატვირთულია, დააჭირეთ და გააჩერეთ C კლავიში სანამ არ დაინახავთ ჩატვირთვის თანმიმდევრობას დაწყებულს.
3 მეთოდი 2: დისკის კლონირება

ნაბიჯი 1. აირჩიეთ ნაგულისხმევი Clonezilla რეჟიმი
მას შემდეგ, რაც Clonezilla Live იტვირთება, ის ავტომატურად ჩაირთვება ნაგულისხმევი რეჟიმის პარამეტრების გამოყენებით.
თუ გსურთ სხვა რეჟიმები, გამოიყენეთ ზემოთ ან ქვემოთ ისრის ღილაკები მენიუს სხვადასხვა პარამეტრებზე გადასასვლელად და შემდეგ დააჭირეთ Enter

ნაბიჯი 2. აირჩიეთ ენა
ენის არჩევის ეკრანზე გამოიყენეთ ზემოთ ან ქვემოთ ისრის ღილაკები თქვენი ენის შესარჩევად და შემდეგ დააჭირეთ ღილაკს Enter.

ნაბიჯი 3. აირჩიეთ კლავიატურის ნაგულისხმევი განლაგება
კონსოლის მონაცემების კონფიგურაციის ეკრანზე აირჩიეთ არ შეეხოთ ღილაკის რუქის მენიუს ვარიანტი და შემდეგ დააჭირეთ ღილაკს Enter.
კლონეზილას კლავიატურის ნაგულისხმევი განლაგება არის აშშ კლავიატურა. თუ თქვენ იყენებთ კლავიატურის სხვა განლაგებას, აირჩიეთ კლავიშთა რუქის შერჩევა თაღოვანი სიიდან ან აირჩიეთ კლავიშთა რუქა სრული სიის პარამეტრებიდან

ნაბიჯი 4. დაიწყეთ Clonezilla
დაწყების Clonezilla ეკრანზე, აირჩიეთ Start Clonezilla ვარიანტი და შემდეგ დააჭირეთ Enter ღილაკს.

ნაბიჯი 5. აირჩიეთ მოწყობილობის გამოსახულების ვარიანტი
კურსორი გადაიტანეთ მოწყობილობის გამოსახულების ვარიანტში და შემდეგ დააჭირეთ spacebar მის ასარჩევად. ვარსკვლავს ემატება იმის არჩევა, რომ ის არჩეულია. დააჭირეთ Enter ღილაკს.
ეს პარამეტრი კლონირებას უკეთებს მყარ დისკს, როგორც გამოსახულებას სხვა დისკზე და არა დანაყოფზე

ნაბიჯი 6. აირჩიეთ local_dev ვარიანტი
კურსორი გადაიტანეთ local_dev ვარიანტში და შემდეგ დააჭირეთ spacebar მის ასარჩევად. ვარსკვლავს ემატება იმის არჩევა, რომ ის არჩეულია. დააჭირეთ Enter ღილაკს.
ეს ვარიანტი თქვენს კლონს მისცემს მყარ დისკს შიდა ან გარე მყარ დისკზე

ნაბიჯი 7. აირჩიეთ sdb1 8G_ext4 ვარიანტი
კურსორი გადაიტანეთ sdb1 8G_ext4 ვარიანტზე და შემდეგ დააჭირეთ სივრცეს მის ასარჩევად. ვარსკვლავს ემატება იმის არჩევა, რომ ის არჩეულია. დააჭირეთ Enter ღილაკს.
ეს ვარიანტი მოახდენს დისკის კლონირებას მეორე შიდა ან გარე დისკის პირველ დანაყოფზე

ნაბიჯი 8. შეარჩიეთ დირექტორია Clonezilla სურათისთვის
გადაიტანეთ კურსორი / Top_directory_in_the_local_device ვარიანტში და შემდეგ დააჭირეთ spacebar მის ასარჩევად. დააჭირეთ Enter ღილაკს. გადახედეთ დისკის გამოყენების ანგარიშს და შემდეგ დააჭირეთ Enter ღილაკს გასაგრძელებლად.

ნაბიჯი 9. აირჩიეთ დამწყები რეჟიმი
კურსორი გადაიტანეთ დამწყებთათვის და შემდეგ დააჭირეთ spacebar მის ასარჩევად. ვარსკვლავს ემატება იმის არჩევა, რომ ის არჩეულია. დააჭირეთ Enter ღილაკს.
ექსპერტის რეჟიმის პარამეტრები არ არის გათვალისწინებული ამ სტატიაში

ნაბიჯი 10. აირჩიეთ შენახვის დისკის ვარიანტი
კურსორი გადაიტანეთ დისკის შენახვის ვარიანტში და შემდეგ დააჭირეთ spacebar მის ასარჩევად. დააჭირეთ Enter ღილაკს.

ნაბიჯი 11. ჩაწერეთ დისკის სურათის სახელი
სახელის შეყვანის ველში ჩაწერეთ შენახული სურათის მნიშვნელოვანი სახელი და შემდეგ დააჭირეთ Enter ღილაკს.
ჩვეულებრივ, სასარგებლოა თარიღის შეტანა შენახული დისკის სურათის სახელში

ნაბიჯი 12. შეარჩიეთ დისკი, რომლის კლონირებაც გსურთ
გადაიტანეთ კურსორი იმ დისკის სახელზე, რომლის კლონირებაც გსურთ და შემდეგ დააწკაპუნეთ spacebar მის შესარჩევად. დააჭირეთ Enter ღილაკს.
მნიშვნელოვანია იცოდეთ დისკის სახელი, რომლის კლონირებაც გსურთ. თუ არ იცით, უმჯობესია გააუქმოთ პროცესი, შეამოწმოთ დისკის სახელი და თავიდან დაიწყოთ პროცესი

ნაბიჯი 13. გამოტოვეთ ფაილური სისტემის შემოწმება
შეარჩიეთ ფაილური სისტემის გამოტოვების შემოწმება/შეკეთება, დააჭირეთ მის შესარჩევად spacebar- ს და შემდეგ დააჭირეთ Enter ღილაკს.
თუ გაწუხებთ, რომ წყაროს დისკი დაზიანებულია ან დაზიანებულია, აირჩიეთ -fscj-src-part ვარიანტი, რომ დაასრულოთ ინტერაქტიული ფაილური სისტემის შემოწმება დისკის კლონირებამდე

ნაბიჯი 14. შეამოწმეთ შენახული სურათი
აირჩიეთ დიახ, შეამოწმეთ შენახული სურათის ვარიანტი, დააჭირეთ სივრცეს მის შესარჩევად და შემდეგ დააჭირეთ ღილაკს Enter.

ნაბიჯი 15. გადაწყვიტეთ გააგრძელოთ თუ არა
ეს არის ბოლო ნაბიჯი კლონირების პროცესის დაწყებამდე. თუ არ ხართ დარწმუნებული, რომ გსურთ გააგრძელოთ, ჩაწერეთ N და შემდეგ დააჭირეთ Enter ღილაკს. თუ გსურთ მყარი დისკის კლონირება, ჩაწერეთ Y და შემდეგ დააჭირეთ Enter ღილაკს.
თუ გადაწყვეტთ გაგრძელებას, კლონეზილა იწყებს კლონირების პროცესს

ნაბიჯი 16. დატოვეთ კლონეზილა
როდესაც მყარი დისკის კლონირება დასრულდება, ჩაწერეთ 2 და შემდეგ დააჭირეთ Enter ღილაკს Clonezilla– დან გასასვლელად. არჩევის რეჟიმის ეკრანზე აირჩიეთ Poweroff ვარიანტი, დააჭირეთ spacebar და შემდეგ დააჭირეთ Enter ღილაკს. სანამ კომპიუტერი გამორთვას დაასრულებს, Clonezilla მოგთხოვთ ამოიღოთ CD/DVD ან USB დრაივი. ასე მოიქეცით და შემდეგ დააჭირეთ Enter ღილაკს. თქვენი კომპიუტერი გამორთულია.
მეთოდი 3 -დან 3: დისკის აღდგენა

ნაბიჯი 1. აირჩიეთ ნაგულისხმევი Clonezilla რეჟიმი
მას შემდეგ, რაც Clonezilla Live იტვირთება, ის ავტომატურად იტვირთება ნაგულისხმევი რეჟიმის პარამეტრების გამოყენებით.
თუ გსურთ სხვა რეჟიმები, გამოიყენეთ ზემოთ ან ქვემოთ ისრის ღილაკები მენიუს სხვადასხვა პარამეტრებზე გადასასვლელად და შემდეგ დააჭირეთ Enter

ნაბიჯი 2. აირჩიეთ ენა
ენის არჩევის ეკრანზე გამოიყენეთ ზემოთ ან ქვემოთ ისრის ღილაკები თქვენი ენის შესარჩევად და შემდეგ დააჭირეთ ღილაკს Enter.

ნაბიჯი 3. აირჩიეთ კლავიატურის ნაგულისხმევი განლაგება
კონსოლის მონაცემების კონფიგურაციის ეკრანზე აირჩიეთ არ შეეხოთ ღილაკის რუქის მენიუს ვარიანტი და შემდეგ დააჭირეთ ღილაკს Enter.
კლონეზილას კლავიატურის ნაგულისხმევი განლაგება არის აშშ კლავიატურა. თუ თქვენ იყენებთ კლავიატურის სხვა განლაგებას, აირჩიეთ კლავიშთა რუქის შერჩევა თაღოვანი სიიდან ან აირჩიეთ კლავიშთა რუქა სრული სიის პარამეტრებიდან

ნაბიჯი 4. დაიწყეთ Clonezilla
დაწყების Clonezilla ეკრანზე, აირჩიეთ Start Clonezilla ვარიანტი და შემდეგ დააჭირეთ Enter ღილაკს.

ნაბიჯი 5. აირჩიეთ მოწყობილობის გამოსახულების ვარიანტი
კურსორი გადაიტანეთ მოწყობილობის გამოსახულების ვარიანტში და შემდეგ დააჭირეთ spacebar მის ასარჩევად. ვარსკვლავს ემატება იმის არჩევა, რომ ის არჩეულია. დააჭირეთ Enter ღილაკს.
ეს პარამეტრი კლონირებას უკეთებს მყარ დისკს, როგორც გამოსახულებას სხვა დისკზე და არა დანაყოფზე

ნაბიჯი 6. აირჩიეთ local_dev ვარიანტი
კურსორი გადაიტანეთ local_dev ვარიანტში და შემდეგ დააჭირეთ spacebar მის ასარჩევად. ვარსკვლავს ემატება იმის არჩევა, რომ ის არჩეულია. დააჭირეთ Enter ღილაკს.
ეს პარამეტრი თქვენს კლონს მისცემს მყარ დისკს შიდა ან გარე მყარ დისკზე

ნაბიჯი 7. აირჩიეთ sdb1 8G_ext4 ვარიანტი
კურსორი გადაიტანეთ sdb1 8G_ext4 ვარიანტზე და შემდეგ დააჭირეთ სივრცეს მის ასარჩევად. ვარსკვლავს ემატება იმის არჩევა, რომ ის არჩეულია. დააჭირეთ Enter ღილაკს.
ეს ვარიანტი მოახდენს დისკის კლონირებას მეორე შიდა ან გარე დისკის პირველ დანაყოფზე

ნაბიჯი 8. აირჩიეთ დირექტორია Clonezilla სურათისთვის
გადაიტანეთ კურსორი / Top_directory_in_the_local_device ვარიანტში და შემდეგ დააჭირეთ spacebar მის ასარჩევად. დააჭირეთ Enter ღილაკს. გადახედეთ დისკის გამოყენების ანგარიშს და შემდეგ დააჭირეთ Enter ღილაკს გასაგრძელებლად.

ნაბიჯი 9. აირჩიეთ დამწყები რეჟიმი
კურსორი გადაიტანეთ დამწყებთათვის და შემდეგ დააჭირეთ spacebar მის ასარჩევად. ვარსკვლავს ემატება იმის არჩევა, რომ ის არჩეულია. დააჭირეთ Enter ღილაკს.
დისკის აღსადგენად, თქვენ დაგჭირდებათ წყაროს და დანიშნულების დრაივები, რომლებიც დაკავშირებულია თქვენს კომპიუტერთან და ჩართულია

ნაბიჯი 10. კლონირებული დისკის აღდგენა
შეარჩიეთ დისკის აღდგენის ვარიანტი, დააჭირეთ spacebar- ს და შემდეგ დააჭირეთ Enter ღილაკს.

ნაბიჯი 11. აირჩიეთ კლონირებული დისკის სურათი აღსადგენად
შეარჩიეთ კლონირებული დისკის სურათი, რომლის აღდგენა გსურთ, დააჭირეთ spacebar- ს და შემდეგ დააჭირეთ Enter ღილაკს.

ნაბიჯი 12. აირჩიეთ სამიზნე დისკი
შეარჩიეთ სამიზნე დისკი აღდგენისთვის, დააჭირეთ spacebar- ს და შემდეგ დააჭირეთ Enter ღილაკს. შემდეგ ეკრანზე აირჩიეთ სამიზნე დისკი ხელახლა აღსადგენად, დააჭირეთ spacebar- ს და შემდეგ დააჭირეთ Enter ღილაკს.
როდესაც აღადგენს კლონირებულ დისკს სამიზნე დისკზე, ის გადაწერს კლონირებულ დისკზე არსებულ დისკზე არსებულ ნებისმიერ შინაარსს

ნაბიჯი 13. დაადასტურეთ აღდგენა
კლონეზილა ორჯერ მოგთხოვთ თუ გსურთ კლონირებული დისკის აღდგენა. როდესაც ის მოგთხოვთ, ჩაწერეთ Y და შემდეგ დააჭირეთ Enter ღილაკს. როდესაც ის კვლავ მოგთხოვთ, ჩაწერეთ Y და შემდეგ დააჭირეთ Enter ღილაკს.

ნაბიჯი 14. დატოვეთ კლონეზილა
როდესაც მყარი დისკის კლონირება დასრულდება, ჩაწერეთ 2 და შემდეგ დააჭირეთ Enter ღილაკს Clonezilla– დან გასასვლელად. არჩევის რეჟიმის ეკრანზე აირჩიეთ Poweroff ვარიანტი, დააჭირეთ spacebar და შემდეგ დააჭირეთ Enter ღილაკს. სანამ კომპიუტერი გამორთვას დაასრულებს, Clonezilla მოგთხოვთ ამოიღოთ CD/DVD ან USB დრაივი. ასე მოიქეცით და შემდეგ დააჭირეთ Enter ღილაკს. თქვენი კომპიუტერი გამორთულია.
ვიდეო - ამ სერვისის გამოყენებით, ზოგიერთი ინფორმაცია შეიძლება გაზიარდეს YouTube- თან

Რჩევები
Clonezilla შეიძლება გამოყენებულ იქნას Windows, Linux და Mac ოპერაციული სისტემებით
გაფრთხილებები
- თუ შეცდომას დაუშვებთ, შეგიძლიათ გაწმინდოთ არასწორი დანაყოფი.
- ეს განკუთვნილია ექსპერტებისთვის.
- არასოდეს გააკეთოთ ეს ძველი Mac კომპიუტერებით, რომლებიც იყენებენ Power PC პროცესორებს.