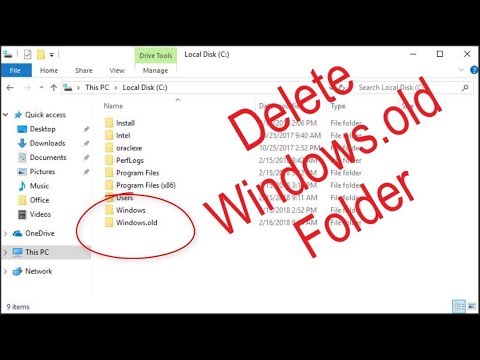Excel არის ცხრილების პროგრამა, რომელიც შედის Microsoft Office კომპლექტში. ეს საშუალებას აძლევს მომხმარებლებს ადვილად შექმნან დოკუმენტები, რომლებიც წარმოადგენენ მონაცემებს უჯრედებში, სტრიქონებსა და სვეტებში. თუ ამ პროგრამის დამწყები ხართ, თქვენ უნდა იცოდეთ Excel– ში ცხრილის მანიპულირების ძირითადი მეთოდები. თქვენ შეგიძლიათ მარტივად ისწავლოთ ეს ფუნქციები, მათ შორის, როგორ დაამატოთ სვეტი თქვენს ცხრილში.
ნაბიჯები

ნაბიჯი 1. გახსენით Microsoft Excel
დააწკაპუნეთ დაწყების ან ორბის ღილაკზე, რომელიც მდებარეობს სამუშაო მაგიდის ქვედა მარჯვენა კუთხეში და აირჩიეთ "ყველა პროგრამა" სიიდან, რომ ნახოთ თქვენს კომპიუტერში ყველა დაინსტალირებული პროგრამა. შეარჩიეთ საქაღალდე "Microsoft Office" და დააწკაპუნეთ "Microsoft Excel" მის გასაშვებად.

ნაბიჯი 2. გახსენით ფაილი
Excel– ის გახსნისთანავე ავტომატურად შეიქმნება ახალი ცხრილი.
თუ თქვენ უკვე გაქვთ ფაილი, რომლის რედაქტირებაც გსურთ, დააწკაპუნეთ "ფაილზე" ფანჯრის ზედა მარცხენა კუთხეში და აირჩიეთ "გახსნა". გამოჩნდება Windows Explorer ფანჯარა. გადადით ცხრილების ფაილის ადგილას და შეარჩიეთ ფაილი მის გასახსნელად

ნაბიჯი 3. აირჩიეთ სვეტი
ცხრილში შეარჩიეთ სვეტის ნებისმიერი ასო ზედა, სადაც გსურთ დაამატოთ სვეტები. უბრალოდ დააწკაპუნეთ რომელიმე ასოზე და ის ხაზს უსვამს მთელ სვეტს.
არ დააწკაპუნოთ მხოლოდ ერთ უჯრედზე, რადგან ეს შეარჩევს მხოლოდ კონკრეტულ უჯრედს და არა მთელ სვეტს

ნაბიჯი 4. ჩადეთ ახალი სვეტი
სანამ სვეტი მონიშნულია, მარჯვენა ღილაკით არჩეული სვეტის ნებისმიერ ადგილას. გამოჩნდება ამომხტარი მენიუ.
- დააწკაპუნეთ „ჩასმაზე“ამომხტარი მენიუდან და ყველა სვეტი დაწყებული თქვენ მიერ მონიშნულიდან გადაინაცვლებს მარჯვნივ და შექმნის ახალ სვეტს.
- დარწმუნდით, რომ თქვენ დააწკაპუნებთ მარჯვენა ღილაკით მონიშნულ სვეტში და არა სადმე გარეთ, რადგან გამოჩნდება განსხვავებული ამომხტარი მენიუ.
ვიდეო - ამ სერვისის გამოყენებით, ზოგიერთი ინფორმაცია შეიძლება გაზიარდეს YouTube- თან
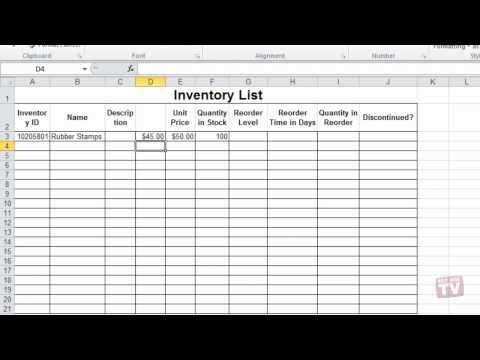
Რჩევები
- თქვენს მიერ არჩეული სვეტის ყველა მონაცემი ასევე გადაინაცვლებს მარჯვნივ.
- ახალი სვეტი დაემატება თქვენს მიერ არჩეულ სვეტს.