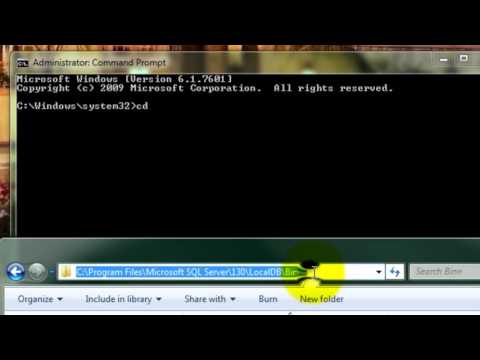ყველა ღია ფანჯრის შემცირება შესაძლებელია სხვადასხვა გზით Windows გასაღების გარეშე. კომპიუტერზე, შეეცადეთ დააჭიროთ Alt+Tab ↹ თითოეულ ფანჯარას ინდივიდუალურად, ან გამოიყენეთ taskbar ღილაკები, რომ შეამციროთ ყველა ღია ფანჯარა ერთდროულად.
ნაბიჯები
მეთოდი 1 – დან 3 – დან: სამუშაო მაგიდაზე წვდომა თქვენს სამუშაო მაგიდაზე

ნაბიჯი 1. მარჯვენა ღილაკით დავალების პანელზე
ამოცანების პანელი არის ეკრანის ბოლოში არსებული ბარი, სადაც შესაძლებელია პროგრამების წვდომა და ჩვენება. მასზე მარჯვენა დაწკაპუნებით უნდა გამოჩნდეს პატარა ფანჯარა პარამეტრებით.

ნაბიჯი 2. დააწკაპუნეთ ოფციაზე "დესკტოპის ჩვენება"
ამან უნდა შეამციროს ყველა ღია ფანჯარა და აჩვენოს დესკტოპი.

ნაბიჯი 3. კიდევ ერთხელ დააწკაპუნეთ მარჯვენა ღილაკით, რათა თქვენი ფანჯრები დაუბრუნდეს სანახავად
იპოვეთ ვარიანტი "აჩვენე ღია ფანჯრები", რომ გაზარდო შენი აქტიური ფანჯრები.
მეთოდი 2 -დან 3 -დან: "დესკტოპის ჩვენება" ღილაკის გამოყენება

ნაბიჯი 1. გადაიტანეთ კურსორი ამოცანების პანელის მარჯვენა კუთხეში
Windows– ის უახლეს ვერსიებში, ამოცანების პანელის ქვედა მარჯვენა კუთხეში არის მართკუთხა ღილაკი, რომელიც „იმალება“სანამ არ დააწკაპუნებთ მასზე.

ნაბიჯი 2. დააწკაპუნეთ ამ "დამალულ" ღილაკზე
ღილაკზე დაწკაპუნებისთანავე გაუმჭვირვალე გამოჩნდება და შეამცირებს ყველა ამჟამად გახსნილ ფანჯარას.

ნაბიჯი 3. დააბრუნეთ ყველა თქვენი ფანჯარა უკან
თუ გსურთ მაქსიმალურად გაზარდოთ ადრე შემცირებული ფანჯრები, კვლავ დააწკაპუნეთ მართკუთხა ღილაკზე. ის მაქსიმალურად გაზრდის ყველა მინიმიზირებულ ფანჯარას.
მეთოდი 3 -დან 3: კლავიატურის ბრძანების გამოყენება

ნაბიჯი 1. დააწკაპუნეთ იმ ღია ფანჯარაზე, რომლის შემცირებაც გსურთ

ნაბიჯი 2. გამოიყენეთ Alt+Tab შესამცირებლად

ნაბიჯი 3. დააწკაპუნეთ სხვა ფანჯარაზე მის ასარჩევად
ნებისმიერი ღია ფანჯრის მინიმიზაციის გასაგრძელებლად, შეარჩიეთ თითოეული ფანჯარა თავის მხრივ და გაიმეორეთ ბრძანება Alt+Tab ↹, სანამ ყველა არ შემცირდება.

ნაბიჯი 4. დააბრუნეთ მინიმალური ფანჯარა Alt+Tab with– ით
ახალი ფანჯრის არჩევის წინ გამოიყენეთ Alt+Tab Alt.
ბრძანება Alt+Tab works მუშაობს ერთდროულად მხოლოდ ერთი ფანჯრის შესამცირებლად/მაქსიმიზაციისთვის
Რჩევები
- Mac– ზე ⌘ Command+⌥ Option+M მალავს ამჟამად აქტიურ ფანჯარას.
- Mac– ზე ⌘ Command+⌥ Option+H მალავს ყველა ფანჯარას, გარდა აქტიური ფანჯრისა.
- Mac- ზე ⌘ Command+⌥ Option+H+M ასრულებს ორივე ბრძანებას და ამცირებს ყველა ფანჯარას.
- თუ თქვენ გაქვთ Windows დისტანციური დესკტოპის საშუალებით Mac– ზე, Alt+⇞ Page Up მხოლოდ ამცირებს ფანჯრებს დისტანციურ სამუშაო მაგიდაზე, ხოლო Alt+Tab ↹ მხოლოდ ამცირებს ფანჯრებს ადგილობრივ ინტერფეისზე (მასპინძელი კომპიუტერი).