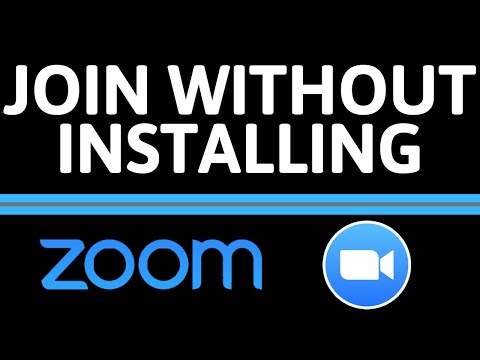მას შემდეგ რაც ჩაწერეთ შეხვედრა, საჭიროების შემთხვევაში შეგიძლიათ ხელახლა უყუროთ მას. ეს wikiHow გასწავლით თუ როგორ წვდეთ Zoom- ის ჩაწერილ შეხვედრებს. თუ თქვენ ჩაწერეთ შეხვედრა Android ან iOS– დან, თქვენ სავარაუდოდ შექმენით ღრუბლოვანი ჩანაწერი, რომლის შესასვლელად დაგჭირდებათ ვებ ბრაუზერის გამოყენება; კომპიუტერული ჩანაწერები ინახება ადგილობრივად და მათი ნახვა შესაძლებელია იმავე კომპიუტერის გამოყენებით.
ნაბიჯები
მეთოდი 1 დან 2: წვდომა ადგილობრივ ჩანაწერებზე

ნაბიჯი 1. გახსენით Zoom
თქვენ შეგიძლიათ იპოვოთ კომპიუტერის კლიენტი Windows– ის Start მენიუში ან Mac– ის პროგრამების საქაღალდეში.
- თუ თქვენ ჩაწერეთ შეხვედრები თქვენს კომპიუტერთან, თქვენ შექმენით ადგილობრივი ჩანაწერები და მათზე წვდომა მხოლოდ კომპიუტერის კლიენტის გამოყენებით შეგიძლიათ.
-
თქვენ ასევე შეგიძლიათ იპოვოთ ფაილი აქ:
- Windows: "C: / Users [Username] Documents / Zoom"
- Mac: "/მომხმარებლები/[მომხმარებლის სახელი]/დოკუმენტები/მასშტაბირება"
- თქვენი ჩაწერილი ფაილების ნაგულისხმევი შენახვის ადგილის შესაცვლელად, გადადით პარამეტრებში თქვენს Zoom კლიენტში ჩაწერა და დააწკაპუნეთ თქვენი ფაილის საცავის შესაცვლელად ან გასახსნელად.

ნაბიჯი 2. დააწკაპუნეთ შეხვედრებზე
ის ფანჯრის მარცხენა მხარეს არის საათის ხატით.

ნაბიჯი 3. დააწკაპუნეთ ჩაწერილი ჩანართზე
ეს აჩვენებს ყველა ჩაწერილ შეხვედრას.

ნაბიჯი 4. დააწკაპუნეთ შეხვედრაზე, რომელზეც გსურთ წვდომა
ამის გაკეთების შემდეგ, ის აჩვენებს მეტ ვარიანტს.
- აუდიო და ვიდეო ფაილები ინახება MP4 ფორმატში; მხოლოდ აუდიო ფაილები ინახება როგორც M4A; მხოლოდ ტექსტური ფაილი ინახება როგორც TXT.
- კომპიუტერის კლიენტიდან შეგიძლიათ გახსნათ, დაკვრა, დაკვრა აუდიო ან წაშლა ჩაწერილი შეხვედრები. თუ ხედავთ მხოლოდ გახსნის ვარიანტს, მაშინ ფაილი არის ღრუბლოვანი ჩანაწერი. თუ ვიდეო ფაილი ნაჩვენებია როგორც აუდიო ფაილი, დააწკაპუნეთ გარდაქმნა და დაელოდეთ ვიდეოს ფორმატში გადაყვანას.
მეთოდი 2 დან 2: წვდომა ღრუბლოვან ჩანაწერებზე

ნაბიჯი 1. გადადით https://zoom.us/profile და შედით სისტემაში
თქვენ შეგიძლიათ გამოიყენოთ ნებისმიერი ბრაუზერი თქვენს ანგარიშში შესასვლელად და ღრუბლოვან ჩანაწერებზე წვდომისათვის.

ნაბიჯი 2. დააწკაპუნეთ Recordings (თუ თქვენ ხართ "მომხმარებელი")
თუ თქვენ გაქვთ Zoom ანგარიშზე ადმინისტრატორი, დააწკაპუნეთ ანგარიშის მენეჯმენტზე> ჩაწერის მენეჯმენტზე, რომ ნახოთ თქვენი შეხვედრების ყველა ჩანაწერი.

ნაბიჯი 3. დააწკაპუნეთ შეხვედრაზე, რომელზეც გსურთ წვდომა
შეხვედრებს, რომლებმაც არ დაასრულეს კონვერტაციის პროცესი, ექნებათ ლეიბლი „დამუშავების ჩანაწერი“და მასზე წვდომა შეუძლებელია.
- თქვენ ასევე შეგიძლიათ გამოიყენოთ თარიღის დიაპაზონი, რათა მოძებნოთ ჩანაწერები კონკრეტულ ვადებში ან შეიყვანოთ შეხვედრის ID კონკრეტული ჩანაწერის მოსაძებნად.
- ღრუბელში შენახული შეხვედრები ავტომატურად იშლება 120 დღის შემდეგ.
-
თუ შეხვედრა ჩაწერილია გაზიარებულ ეკრანზე სპიკერის ხედვით, ის იქნება MP4 ფორმატში ვიდეო და აუდიო, რომელიც აჩვენებს როგორც აქტიურ სპიკერს, ასევე გაზიარებულ შინაარსს. თუ შეხვედრა ჩაწერილია გაზიარებულ ეკრანზე გალერეის ხედვით, ის იქნება MP4 ფორმატში ვიდეო და აუდიო, რომელიც აჩვენებს როგორც გაზიარებულ შინაარსს, ასევე გალერეის ხედს. თუ შეხვედრა ჩაწერილია:
- აქტიური სპიკერი: MP4 ვიდეო და აუდიო მხოლოდ აქტიური სპიკერით.
- გალერეის ხედი: MP4 ვიდეო და აუდიო მხოლოდ გალერეის ხედვით.
- გაზიარებული ეკრანი: MP4 ვიდეო და აუდიო, რომელიც აჩვენებს მხოლოდ საერთო ეკრანს.
- მხოლოდ აუდიო: M4A მხოლოდ აუდიოთი.
- აუდიო ჩანაწერი: VTT აუდიოს ტრანსკრიპტით.
- ჩატის ფაილი: ჩატის ტექსტური ფაილი შეხვედრიდან.