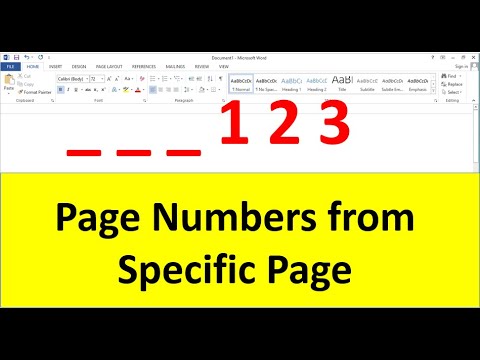თქვენი ტექსტის ორიენტაციის შეცვლა შეიძლება სასარგებლო იყოს, თუ გსურთ გაზეთებში შექმნათ გვერდითი ზოლები, "გასაყიდად" ფლაერის ბოლოში ჩამოსაშლელი ჩანართები, ან ცხრილში უფრო წაკითხვადი სვეტების სათაურები. აქ მოცემულია, თუ როგორ უნდა შეცვალოთ თქვენი ტექსტის შესაბამისობა Microsoft Word– ის ძველ და ახალ ვერსიებში.
ნაბიჯები
3 მეთოდი 1: ვერტიკალური სიტყვების წერა

ნაბიჯი 1. დაიცავით ეს მეთოდი ჰორიზონტალური ასოებისთვის ვერტიკალურ ორიენტაციაში
ეს მეთოდი ქმნის ტექსტს სიტყვის თითოეული ასოთი ბოლო ბოლოში, როგორც მაღალი, ვიწრო ქუჩის ნიშანი. თუ თქვენ ცდილობთ ასოების მობრუნებას, ასე რომ თქვენ უნდა მიაბრუნოთ თავი მათ წასაკითხად, გადადით სხვა ინსტრუქციებზე.

ნაბიჯი 2. ჩადეთ ტექსტური ყუთი
ტექსტური ყუთი ბევრად აადვილებს ტექსტის პოზიციისა და ორიენტაციის მორგებას. დაამატეთ იგი თქვენს Word დოკუმენტში შემდეგნაირად:
- Word 2007 ან უფრო გვიან: ლენტი მენიუში თქვენი დოკუმენტის ზემოთ, დააწკაპუნეთ ჩანართზე ჩასმა, შემდეგ ტექსტის ყუთი, შემდეგ დახაზეთ ტექსტის ყუთი. დააწკაპუნეთ და გადაიტანეთ დოკუმენტში.
- Word for Mac 2011 ან უფრო გვიან: აირჩიეთ მთავარი ლენტის მენიუში, შემდეგ დააწკაპუნეთ ტექსტის ყუთზე მარჯვენა მხარეს. დააწკაპუნეთ და გადაიტანეთ დოკუმენტში.
- Word 2003 / Word for Mac 2008 ან უფრო ადრე: აირჩიეთ Insert → Text Box ზედა მენიუდან. დააწკაპუნეთ და გადაიტანეთ დოკუმენტში.

ნაბიჯი 3. ჩაწერეთ თქვენი ტექსტი
დააწკაპუნეთ ტექსტის ყუთზე და ჩაწერეთ ტექსტი, რომლის ორიენტირებაც გსურთ ვერტიკალურად. თუ უკვე ჩაწერეთ დოკუმენტში, დააკოპირეთ და ჩასვით ტექსტის ყუთში.

ნაბიჯი 4. დააწკაპუნეთ ტექსტის ყუთზე
ტექსტის გარშემო გამოჩნდება მართკუთხა მონახაზი. ყუთის თითოეულ კუთხეს აქვს წრე. ეს წრეები არის "სახელურები", რომელთა აღება და გადატანა შეგიძლიათ ყუთის ზომის შესაცვლელად.

ნაბიჯი 5. გადაიტანეთ ტექსტის ყუთის კუთხე
დააწკაპუნეთ და გააჩერეთ ტექსტის ყუთის ნებისმიერ კუთხეში, შემდეგ გადაიტანეთ კურსორი. გადაიტანეთ კუთხე, რომ ტექსტის ყუთი იყოს მაღალი, ვიწრო ფორმა. მას შემდეგ, რაც ყუთი ძალიან ვიწრო გახდება ორი ასო ერთმანეთის გვერდით გამოსაჩენად, სამაგიეროდ ისინი ერთმანეთის თავზე გადაინაცვლებს.
თუ ყუთი ბრუნავს, ან თუ ის მოძრაობს ფორმის შეცვლის გარეშე, თქვენ არ დააწკაპუნეთ მასზე სწორად. სცადეთ ხელახლა და დარწმუნდით, რომ დააწკაპუნეთ ყუთის კუთხეზე
3 მეთოდი 2: ტექსტის ყუთის როტაცია (Word 2007 და უფრო ახალი)

ნაბიჯი 1. შეამოწმეთ თქვენი ვერსია Word
ეს მეთოდი მოიცავს Word 2007 ან უფრო გვიან Windows- ზე და Word 2011 ან უფრო გვიან Mac- ს. თუ არ იცით თქვენი ვერსიის ნომერი, აქ არის მარტივი ტესტი: თუ თქვენს ღია დოკუმენტის ზემოთ არის ხატების "ლენტი მენიუ", მიჰყევით ამ ინსტრუქციას. თუ ლენტი მენიუ არ არის, გადადით შემდეგ მეთოდზე.
თუ თქვენ ხედავთ ჩანართების რიგს, სახელწოდებით "მთავარი", "განლაგება" და ა.შ., დააწკაპუნეთ ერთ -ერთ ამ ჩანართზე ლენტის მენიუს გასაფართოებლად

ნაბიჯი 2. ჩადეთ ტექსტური ყუთი
დააწკაპუნეთ Text Box ღილაკზე ლენტის მენიუში. ეს არის ჩასმული ან საწყისი ჩანართების ქვეშ, რაც დამოკიდებულია თქვენი Word- ის ვერსიაზე.

ნაბიჯი 3. ჩაწერეთ ტექსტური ყუთი
დააწკაპუნეთ ტექსტის ყუთზე და ჩაწერეთ ტექსტი, რომლის ბრუნვაც გსურთ. გაითვალისწინეთ, რომ ტექსტურ ყუთზე დაჭერით გამოჩნდება საზღვარი.

ნაბიჯი 4. დააწკაპუნეთ წრეზე ტექსტური ყუთის ზემოთ
მოძებნეთ ხაზი, რომელიც ვრცელდება ტექსტის ყუთის საზღვრის ზემოთ და მთავრდება წრეში. დააწკაპუნეთ და გამართეთ ეს წრე.

ნაბიჯი 5. გადაიტანეთ ყუთის დასატრიალებლად
გადაიტანეთ კურსორი წრეზე დაჭერით ტექსტის ყუთის დასატრიალებლად.
ბრუნვის შემდეგ, როდესაც ტექსტის შესაცვლელად დააწკაპუნებთ ყუთზე, ის შეიძლება ნორმალურ ორიენტაციას დაუბრუნდეს. ეს მხოლოდ იმისთვისაა, რომ გაგიადვილოთ იმის დანახვა, რასაც აკეთებთ. ის უნდა დაუბრუნდეს თქვენს მიერ არჩეულ ადგილს ყუთის გარეთ დაწკაპუნების შემდეგ

ნაბიჯი 6. გამართავს Shift სუფთა როტაცია
დაიჭირეთ Shift ბრუნვისას შესაძლო პოზიციების შეზღუდვის მიზნით. ეს აადვილებს 45º ან 30º კუთხეზე ბრუნვას და პარალელურად ტექსტური ყუთების დამზადებას.

ნაბიჯი 7. ნაცვლად გამოიყენეთ მენიუს პარამეტრები
თუ გიჭირთ სასურველი გარეგნობის მიღწევა, სცადეთ მენიუს ბრძანებების ნაცვლად ბრუნვა:
- ორჯერ დააწკაპუნეთ ტექსტურ ყუთზე ფორმატის ლენტის მენიუს გასახსნელად, ან აირჩიეთ ფორმატის ჩანართი.
- დააწკაპუნეთ ტექსტის მიმართულების ღილაკზე ლენტის მენიუში. ზოგიერთ ვერსიაში ეს არის პატარა, უმნიშვნელო ღილაკი ვერტიკალური ტექსტის გამოსახულებით.
- აირჩიეთ ერთ-ერთი ვარიანტი ჩამოსაშლელი მენიუდან.
მეთოდი 3 -დან 3: ტექსტის მბრუნავი (Word 2003 და უფრო ადრე)

ნაბიჯი 1. შეამოწმეთ თქვენი ვერსიის ნომერი
ეს მეთოდი მოიცავს Word 2003 Windows- ს, Word 2008 Mac- ს და ყველა ადრინდელ ვერსიას.

ნაბიჯი 2. ჩადეთ ტექსტური ყუთი
დააწკაპუნეთ ჩასმა ინსტრუმენტთა პანელში და აირჩიეთ ტექსტური ყუთი ჩამოსაშლელი მენიუდან. დააწკაპუნეთ ყუთზე და ჩაწერეთ ტექსტის შესაყვანად.

ნაბიჯი 3. საჭიროების შემთხვევაში გადაიტანეთ და შეცვალეთ ტექსტის ყუთი
დააწკაპუნეთ და გადაიტანეთ ყუთის გარე ხაზებზე მისი გადასატანად; დააწკაპუნეთ და გადაიტანეთ ლურჯი წრეები და ყუთები მისი ზომის შესაცვლელად.

ნაბიჯი 4. დააწკაპუნეთ ტექსტის ყუთში
ეს საშუალებას მოგცემთ დააფორმატოთ ყუთი ცალკე სხვა დოკუმენტისგან.

ნაბიჯი 5. დააწკაპუნეთ ფორმატზე ინსტრუმენტთა პანელში და აირჩიეთ ტექსტის მიმართულება ჩამოსაშლელი მენიუდან
გამოჩნდება დიალოგური ფანჯარა, რომელიც მოგცემთ შესაძლებლობას შეცვალოთ ტექსტის ორიენტაცია.
ამ ძველ ვერსიებს აქვთ ტექსტის ბრუნვის არათანმიმდევრული მახასიათებლები. თუ ეს არ მუშაობს ან თქვენ ვერ ხედავთ ვარიანტს, გადადით შემდეგ საფეხურზე

ნაბიჯი 6. ამის ნაცვლად ჩადეთ WordArt
დააწკაპუნეთ ჩასმა სურათი → WordArt ზედა მენიუში. ჩაწერეთ თქვენი ტექსტი და შეარჩიეთ ხელოვნების სტილი.
თქვენ ვერ შეძლებთ ამ ტექსტის რედაქტირებას, რადგან ის გადაიქცევა სურათად

ნაბიჯი 7. გადაატრიალეთ WordArt ობიექტი
დააწკაპუნეთ ახლახანს შექმნილ სურათზე და გამოჩნდება საზღვარი. შეხედეთ საზღვრის ზედა მხარეს, რომ ნახოთ მცირე ხაზი წრეზე. დააწკაპუნეთ და გადაიტანეთ ეს წრე ობიექტის ბრუნვის მიზნით.