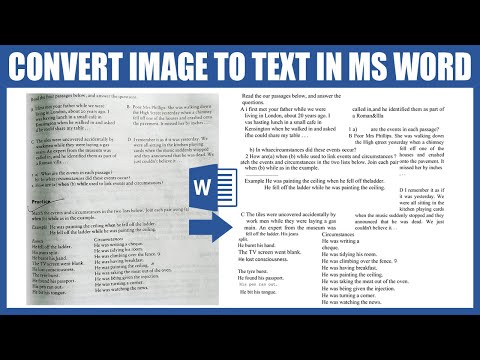Microsoft Word არის ფართოდ გავრცელებული სიტყვის დამმუშავებელი, თუ არა ყველაზე პოპულარული კომპიუტერული პროგრამული უზრუნველყოფა პლანეტაზე. იმისათვის, რომ მიიღოთ მაქსიმუმი მისგან, თქვენ უნდა შეძლოთ ნავიგაცია სულ უფრო რთულ მენიუებსა და ეკრანებზე. საბედნიეროდ, გვერდის ნომრების დამატება არ არის რთული.
ნაბიჯები
3 მეთოდი 1: გვერდების ნომრების ჩასმა

ნაბიჯი 1. ორჯერ დააწკაპუნეთ თქვენი გვერდის ზედა ან ქვედა ნაწილზე
ეს გამოიტანს "დიზაინის მენიუს", რომელიც გამოიყენება გვერდების ნომრების დასაყენებლად. გარდა ამისა, დააჭირეთ ღილაკს "ჩასმა" ზედა ზოლში. ეს უნდა აჩვენოს ლენტი ზედა, რომელიც საშუალებას გაძლევთ დაამატოთ გვერდის ნომრები.

ნაბიჯი 2. აირჩიეთ "გვერდის ნომერი" თქვენი ვარიანტების გასახსნელად
ეს საშუალებას გაძლევთ აირჩიოთ სად მიდის გვერდის ნომრები. შეგიძლიათ გადაიტანოთ თითოეულ ვარიანტზე ("გვერდის ზედა", "გვერდის ქვედა" და ა.შ.) კიდევ უფრო მეტი ვარიანტის სანახავად და გადაწყვიტეთ, გსურთ ნომერი მარჯვნივ, მარცხნივ ან ცენტრში.
- დიზაინის მენიუში, გვერდის ნომერი უნდა იყოს მარცხნივ.
- ჩასმა მენიუში, გვერდის ნომერი უნდა იყოს ცენტრში.

ნაბიჯი 3. შეარჩიეთ თქვენი გვერდის ნომრის სტილი ნუმერაციის ავტომატურად დასაყენებლად
მას შემდეგ რაც შეარჩიეთ თქვენი გვერდის ნომრების ზუსტი პოზიცია, Word ავტომატურად დაამატებს რიცხვებს თქვენს მთელ დოკუმენტში.
გვერდების ნუმერაციის მრავალი ვარიანტი არსებობს. ამასთან, თქვენ შეგიძლიათ ოდნავ შეცვალოთ თქვენი გვერდის ნომრები, თუ ის არ არის ის, რაც თქვენ გინდოდათ

ნაბიჯი 4. გაითვალისწინეთ, რომ Word– ის ზოგიერთ ვერსიას შეიძლება ჰქონდეს ოდნავ განსხვავებული გზა ნუმერაციის შესაქმნელად
Word– ის თითოეული ვერსია ოდნავ განსხვავებულია, ამიტომ ღილაკების ზუსტი განთავსება შეიძლება შეიცვალოს. თუმცა, Word– ის ყველა მიმდინარე ვერსია იძლევა გვერდის ნუმერაციის შესაძლებლობას ორჯერ დაწკაპუნებით გვერდის ზედა ან ქვედა გვერდზე. ეს საშუალებას მოგცემთ გახსნათ გვერდის ნომრის მენიუ.
3 მეთოდი 2: თქვენი გვერდის ნომრების ფორმატირება

ნაბიჯი 1. ორჯერ დააწკაპუნეთ გვერდის ნომერზე შრიფტის, ფერის ან სტილის შესაცვლელად
თუ გსურთ კონკრეტული შრიფტი თქვენს გვერდის ნომერზე, უბრალოდ ორჯერ დააწკაპუნეთ მასზე. ის უნდა იყოს მონიშნული ცისფერში, ისევე როგორც ნებისმიერი სხვა ტექსტი, რომელსაც თქვენ მონიშნავთ Word- ზე. იქიდან, უბრალოდ დაარეგულირეთ შრიფტი, ფერი და ზომა ნორმალურად. ის ავტომატურად გადაიცემა მთელ დოკუმენტში.

ნაბიჯი 2. დაიწყეთ გვერდების ნომრები გვერდების შესვენების გამოყენებით
თუ გსურთ გვერდი დაიწყოთ დოკუმენტში "1", თქვენ უნდა დაშალოთ გვერდი. პირველი, განათავსეთ თქვენი კურსორი იმ გვერდის დასაწყისში, რომლის გადატვირთვაც გსურთ. შემდეგ:
- დააწკაპუნეთ "გვერდის განლაგებაზე" → "შესვენება" ზედა ზოლიდან.
- აირჩიეთ "შემდეგი გვერდი" განყოფილებაში "შესვენება".
- ორჯერ დააწკაპუნეთ მიმდინარე გვერდის ნომერზე.
- დააჭირეთ ღილაკს "გვერდის ნომერი", შემდეგ "გვერდის ნომრების ფორმატირება".
- შეარჩიეთ ბუშტი წარწერით "დაწყება", შემდეგ აირჩიეთ "1", რომ გადატვირთოთ გვერდების რაოდენობა ერთზე.

ნაბიჯი 3. გამოტოვეთ პირველი გვერდის ნომერი სუფთა სათაურის გვერდისათვის
ამისათვის ორჯერ დააწკაპუნეთ თქვენს სათაურზე ან ქვედა კოლონტიტულზე, რათა გამოჩნდეს სწორი მენიუ. შემდეგ იპოვნეთ ყუთი წარწერით "განსხვავებული პირველი გვერდი" და შეამოწმეთ იგი. ახლა თქვენ შეგიძლიათ თავისუფლად დააწკაპუნოთ პირველ გვერდის ნომერზე და წაშალოთ იგი, თქვენი დანარჩენი ნომრების ხელუხლებლად.
- ბევრჯერ, უბრალოდ ღილაკზე "განსხვავებული პირველი გვერდი" ღილაკზე ავტომატურად იშლება პირველი გვერდის ნომერი.
- პრეზენტაციებისა და ნაშრომების უმეტესობას არ სჭირდება პირველი გვერდის ნომერი - ეს არის პირველი, ასე რომ, რა თქმა უნდა, ეს არის "1".

ნაბიჯი 4. გამოიყენეთ "გვერდების ნომრების ფორმატი" კონკრეტული ცვლილებებისთვის, როგორიცაა რიცხვების ტიპები და თავი სათაურები
თუ გსურთ დამატებითი მილის გავლა, კიდევ ერთხელ დააწკაპუნეთ სათაურზე ან ქვედა კოლონტიტულზე. დააწკაპუნეთ "გვერდის ნომრები", შემდეგ დააჭირეთ "გვერდების ნომრების ფორმატირებას" მენიუში, რომელიც გამოჩნდება. აქედან შეგიძლიათ დააყენოთ სხვადასხვა ტიპის რიცხვები, როგორიცაა რომაული ციფრები ან ასოები, ასევე ციფრების ძირითადი გარეგნობის მორგება. ეს არ არის წარმოუდგენლად ძლიერი, მაგრამ მუშაობს.

ნაბიჯი 5. დააჭირეთ "esc" ღილაკს, რომ დატოვოთ Header and Footer ან Design bar
გაქცევის გასაღები დაგიბრუნებთ წერას ჩვეულებისამებრ და თქვენი გვერდის ნომრები ფორმატირდება თქვენთვის. ახლა უკვე თავისუფლად შეგიძლიათ დაწეროთ!
მეთოდი 3 -დან 3 -დან: გვერდების ნომრების ჩასმა მობილურ აპლიკაციაში

ნაბიჯი 1. დააწკაპუნეთ "ჩასმა
ეს გვაძლევს გამარტივებულ მენიუს თქვენი დოკუმენტის ფორმატირებისთვის, რადგან ის კიდევ უფრო ადვილია ვიდრე დესკტოპის პროგრამის გამოყენება.

ნაბიჯი 2. აირჩიეთ "გვერდის ნომრები" თქვენი ნომრების დასაყენებლად
თქვენ გაქვთ მრავალი ვარიანტი თქვენი ნომრების განთავსებისთვის, მათ შორის რამდენიმე მხატვრული ვარიანტი.

ნაბიჯი 3. აირჩიეთ "სათაურები და ქვედა კოლონტიტული", შემდეგ "პარამეტრები" თქვენი ნომრების მოსაწესრიგებლად
ეს საშუალებას გაძლევთ დააყენოთ განსხვავებული პირველი გვერდი, შეცვალოთ კენტი და ლუწი გვერდები, ან მთლიანად წაშალოთ თქვენი გვერდების ნომრები.

ნაბიჯი 4. გადაიტანეთ დოკუმენტები შეუფერხებლად აპლიკაციიდან თქვენი კომპიუტერის Word- ში
აპლიკაციაში შეტანილი ნებისმიერი ცვლილება იმუშავებს დესკტოპის პროგრამებზე, ასე რომ თქვენ შეგიძლიათ უსაფრთხოდ დაამატოთ ან შეცვალოთ გვერდის ნომრები აქ და ისინი დარჩება, როდესაც დოკუმენტს სხვა პროგრამაში გაგზავნით.