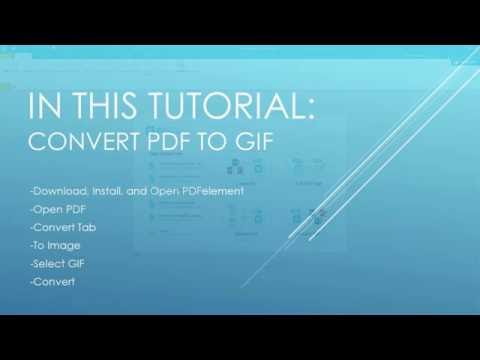თქვენ შეგიძლიათ მარტივად გადააკეთოთ PDF (პორტატული დოკუმენტის ფორმატი)-g.webp
ნაბიჯები
3 მეთოდი 1: Mac– ზე

ნაბიჯი 1. ორჯერ დააწკაპუნეთ თქვენს მიზნობრივ PDF– ზე, რომ გახსნათ იგი „Preview“-ში
"გადახედვა" არის ნაგულისხმევი სურათების სანახავი აპლიკაცია; ხატი წააგავს რამოდენიმე ფოტოს, რომელთა თავზე წრიული სანახავი მინაა.
თუ გადახედვა არ არის თქვენი ნაგულისხმევი PDF სანახავი აპლიკაცია, თქვენ უნდა დააჭიროთ და გადაიტანოთ თქვენი PDF გადახედვის ხატულაზე და ჩააგდოთ იგი იქ, რომ გაიხსნას გადახედვაში

ნაბიჯი 2. დააწკაპუნეთ "ფაილი" ინსტრუმენტის პანელზე ეკრანის ზედა ნაწილში
ეს ვარიანტი არის "გადახედვის" ტექსტის მარჯვნივ.

ნაბიჯი 3. დააჭირეთ ღილაკს "ექსპორტი"

ნაბიჯი 4. გამართავს "ვარიანტი" გასაღები და დააწკაპუნეთ "ფორმატი" სფეროში
ფორმატის ვარიანტი ნაგულისხმევად არ აჩვენებს ბუნდოვან ფაილის ფორმატებს; ოფციონის ღილაკის დაჭერა ფორმატზე დაჭერისას გვერდს უვლის ამ ტენდენციას და გაძლევთ საშუალებას შეინახოთ-g.webp
"ვარიანტი" ღილაკი განთავსებულია Control და ⌘ Command შორის კლავიატურის ბოლოში

ნაბიჯი 5. დააწკაპუნეთ "GIF" ვარიანტზე, რათა შეინახოთ-g.webp" />
თქვენ ასევე შეგიძლიათ გადაარქვათ სახელი თქვენს ფაილს და აირჩიოთ შენახვის დანიშნულების ადგილი აქედან.

ნაბიჯი 6. დააწკაპუნეთ "შენახვაზე" თქვენი ეკრანის სურათის შესანახად
თქვენ წარმატებით გადააქციეთ თქვენი PDF-g.webp
მეთოდი 2 დან 3: კომპიუტერზე

ნაბიჯი 1. ორჯერ დააწკაპუნეთ თქვენს მიზნობრივ PDF– ზე მის გასახსნელად

ნაბიჯი 2. გადაახვიეთ სანამ არ იპოვით იმ მონაკვეთს, რომლის გადაკეთება გსურთ GIF– ში
ეს ხელს უწყობს თქვენი PDF– ის სრულ ეკრანზე მუშაობას, რადგან GIF– ის შენახვამდე მოგიწევთ საბოლოო ფოტოს მოჭრა.

ნაბიჯი 3. გამართავს ⊞ Win გასაღები და შეეხეთ ⎙ ბეჭდვის ეკრანი.
თქვენი ეკრანი ერთი წამით უნდა დაბნელდეს, რაც მიუთითებს რომ ეკრანის ანაბეჭდი წარმატებულია. ეკრანის ანაბეჭდები ინახება ქვე-საქაღალდეში "სურათები" საქაღალდეში.
"ბეჭდვის ეკრანი" ასევე შეიძლება იყოს სტილიზებული როგორც "Prt Sc" ან "Prt Scrn"

ნაბიჯი 4. გახსენით თქვენი "დოკუმენტები" საქაღალდე
ეს უნდა იყოს თქვენს სამუშაო მაგიდაზე.
თქვენ ასევე შეგიძლიათ დააწკაპუნოთ File Explorer-საქაღალდის ხატულა საძიებო ველის გვერდით თქვენს დავალებათა პანელში-და შემდეგ დააწკაპუნეთ "Documents"-ის მარცხენა ინსტრუმენტთა პანელზე

ნაბიჯი 5. ორჯერ დააწკაპუნეთ "სურათებზე" მარცხენა ინსტრუმენტის პანელში
ეს გახსნის თქვენს სურათების საქაღალდეს.

ნაბიჯი 6. იპოვეთ და ორჯერ დააწკაპუნეთ საქაღალდეზე "ეკრანის სურათები"

ნაბიჯი 7. დააწკაპუნეთ მაუსის მარჯვენა ღილაკით თქვენს ეკრანის ანაბეჭდზე და გადაიტანეთ "გახსენით ერთად"
ეს მოგთხოვთ პოტენციური პროგრამების ჩამოსაშლელ მენიუს, რომლითაც შეგიძლიათ გახსნათ თქვენი ეკრანის ანაბეჭდი.

ნაბიჯი 8. დააჭირეთ ღილაკს "Paint"
ეს გახსნის თქვენს ეკრანის სურათს Paint- ში. Microsoft Paint არის ნაგულისხმევი პროგრამა ნებისმიერ კომპიუტერზე; თქვენ შეგიძლიათ მარტივად გადააკეთოთ PDF GIF– ში Paint– ის „შენახვა როგორც“ფუნქციის გამოყენებით.
თქვენ ასევე შეგიძლიათ გამოიყენოთ Adobe Acrobat, Photoshop, ან სხვა შუალედური ფოტო რედაქტირების პროგრამა თქვენს კომპიუტერში; თუმცა, Microsoft Paint ჩვეულებრივ უმარტივესი გამოსავალია

ნაბიჯი 9. დააწკაპუნეთ "არჩევა" ფუნქცია პანელის "გამოსახულება" განყოფილებაში
ეს საშუალებას მოგცემთ აირჩიოთ თქვენი სურათის ნაწილი შესანახად, დანარჩენი სურათის ამოღებისას.

ნაბიჯი 10. დააწკაპუნეთ და გადაიტანეთ კურსორი, რათა შეარჩიოთ ის ტერიტორია, რომლის შენახვაც გსურთ GIF– ში

ნაბიჯი 11. დააწკაპუნეთ "მოსავლის" ღილაკზე "შერჩევის" გვერდით, როდესაც დაასრულებთ
ეს მოჭრის თქვენს ეკრანის სურათს.
თუ თქვენ დაუშვებთ შეცდომას, დააწკაპუნეთ უკან მიმართულ ისარზე Paint– ის ზედა მარცხენა კუთხეში. ეს გამოასწორებს თქვენს შეცდომას

ნაბიჯი 12. დააწკაპუნეთ "ფაილზე" Paint- ის ზედა მარცხენა კუთხეში
ეს გამოიწვევს მენიუს თქვენი ფაილის შენახვის პარამეტრებით.

ნაბიჯი 13. დააწკაპუნეთ "შენახვა როგორც"

ნაბიჯი 14. დააწკაპუნეთ "GIF" ვარიანტზე
ეს შეინახავს თქვენს ეკრანის სურათს-g.webp

ნაბიჯი 15. დააწკაპუნეთ "შენახვაზე" თქვენი სურათის შესანახად
თქვენ წარმატებით გადააქციეთ თქვენი PDF-g.webp
მეთოდი 3 დან 3: ონლაინ კონვერტორის გამოყენება

ნაბიჯი 1. გახსენით სასურველი ბრაუზერი

ნაბიჯი 2. მოძებნეთ PDF– დან GIF– ის უფასო კონვერტორი თქვენთვის სასურველ საძიებო სისტემაში
Zamzar და Convertio ორივე სუფთა, პირდაპირი ფაილის კონვერტაციის სერვისია.

ნაბიჯი 3. დააწკაპუნეთ თქვენს მიერ არჩეული კონვერტორის ბმულზე
ეს უნდა მიგიყვანოთ თქვენი კონვერტორის ვებ გვერდზე.

ნაბიჯი 4. შექმენით თქვენი კონვერტორის პარამეტრები
ინფორმაცია, რომელიც თქვენ უნდა შეიყვანოთ ონლაინ კონვერტორებისთვის, ძალიან განსხვავდება ერთი კონვერტორიდან მეორეზე, მაგრამ არსებობს რამდენიმე ვარიანტი, რომლის ნახვაც შეიძლება მოსალოდნელი იყოს:
- ატვირთეთ თქვენი PDF. ეს ვარიანტი იტყვის რაღაცას "ატვირთვა", "დათვალიერება" ან "კომპიუტერიდან/Dropbox/და ა.შ.".
- აირჩიეთ თქვენი ფაილის ტიპი. თუ აირჩევთ PDF– ს [ფაილის ტიპი] გადამყვანად, თქვენ უბრალოდ უნდა აირჩიოთ „GIF“ფაილის ტიპად; უნივერსალური ფაილების გადამყვანი მოითხოვს თქვენ აირჩიოთ როგორც "PDF" (როგორც ორიგინალური ფაილი), ასევე "GIF" (როგორც კონვერტაციის ფორმატი).
- შეიყვანეთ თქვენი ელ.ფოსტის მისამართი. მრავალი კონვერტაციის საიტი გაძლევთ შესაძლებლობას მიიღოთ თქვენი მოაქცია ფაილი ელექტრონული ფოსტით. საფუძვლიანად შეისწავლეთ თქვენი არჩეული საიტი, სანამ ჩამოტვირთავთ ან მიიღებთ მისგან რაიმე ფაილს.

ნაბიჯი 5. დააწკაპუნეთ შესაბამის ღილაკზე თქვენი PDF– ის გადასაყვანად
ფაილების გადამყვანების უმეტესობა გადმოწერს თქვენს ფაილს ავტომატურად, ასე რომ თქვენ უბრალოდ უნდა დააჭიროთ ღილაკს "კონვერტაცია" ფაილის გადმოსატვირთად.

ნაბიჯი 6. დააწკაპუნეთ ღილაკზე "გადმოწერა", თუ არის ერთი
ზოგიერთი ბრაუზერი ითხოვს შენახვის ადგილს; თუ თქვენი ითხოვს, შეინახეთ თქვენი მოაქცია-g.webp

ნაბიჯი 7. გადმოტვირთვის დასრულების შემდეგ დახურეთ თქვენი ბრაუზერი
თქვენ წარმატებით გადააქციეთ თქვენი PDF-g.webp
Რჩევები
- თუ გსურთ PDF– ის მრავალი გვერდის შენახვა, თქვენ უნდა გაიმეოროთ ეკრანის ანაბეჭდი ან კონვერტორი თითოეული მონაკვეთისთვის.
- ეკრანის ანაბეჭდის მიღებამდე PDF– ის ინტერფეისის მასშტაბირება საშუალებას მოგცემთ გადაიღოთ მეტი PDF ეკრანის ანაბეჭდში ხარისხის შეწირვის გარეშე.
გაფრთხილებები
- მას შემდეგ რაც PDF გვერდს გადააქცევთ-g.webp" />