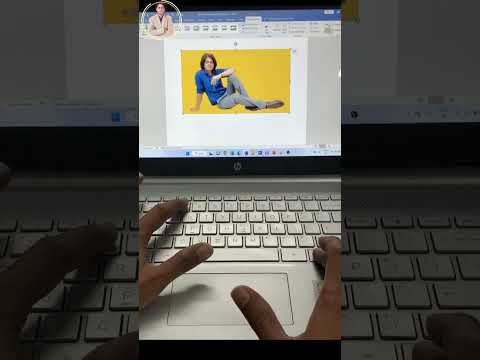როგორც წესი, როდესაც თქვენ შეინახავთ ამოჭრილ სურათს ფოტო რედაქტირების პროგრამულ უზრუნველყოფაში, შეგიძლიათ შეინახოთ ფაილი მენიუ თუმცა, ეს ხრიკი, როგორც წესი, არ მუშაობს ზოგიერთი სიტყვის დამუშავების პროგრამისთვის, როგორიცაა Word. ეს wikiHow გასწავლით თუ როგორ შეინახოთ ამოჭრილი სურათები პროგრამებში, როგორიცაა Word.
ნაბიჯები

ნაბიჯი 1. გახსენით თქვენი დოკუმენტი Word- ში
თქვენ შეგიძლიათ გახსნათ დოკუმენტი Word– ში დაჭერით ფაილი> გახსნა ან შეგიძლიათ დააწკაპუნოთ ფაილზე თქვენი ფაილის მკვლევარში და აირჩიოთ გახსენით> Word.

ნაბიჯი 2. ამოიღეთ თქვენი სურათი
პროცესის უფრო დეტალური ახსნისთვის წაიკითხეთ როგორ დავხატოთ სურათი Word- ში.
გამოიყენეთ ჩასმა ფუნქცია ჩასმა ჩანართი სურათის ასარჩევად. როდესაც ამას გააკეთებთ, დააწკაპუნეთ სურათზე მის ასარჩევად, შემდეგ დააწკაპუნეთ Crop> Crop შემდეგ გადაიტანეთ ყუთის კიდეები, რომ ამოიღოთ ის, რაც სურათზე არ გჭირდებათ.

ნაბიჯი 3. დააწკაპუნეთ ფორმატი ჩანართზე
თქვენ უნდა ნახოთ ეს ან თქვენი დოკუმენტის ზემოთ არსებული რედაქტირების ლენტში, ან თქვენი ეკრანის ზედა ნაწილში.

ნაბიჯი 4. დააჭირეთ სურათების შეკუმშვას
თქვენ ნახავთ ამას Adjust დაჯგუფებაში და გამოჩნდება ყუთი.

ნაბიჯი 5. შეამოწმეთ ყუთი "სურათების მოჭრილი ადგილების წაშლა"
" თუ ეს არ არის შემოწმებული, ფაილი კვლავ გახსნისას დაუბრუნდება პირვანდელ პარამეტრებს.

ნაბიჯი 6. დააწკაპუნეთ OK
თქვენ ამას დაინახავთ ამომხტარი ფანჯრის ბოლოში.

ნაბიჯი 7. შეინახეთ თქვენი დოკუმენტი
შეგიძლიათ წასვლა ფაილი> შენახვა ან დააჭირეთ Ctrl+S (Windows) ან m Cmd+S (Mac).